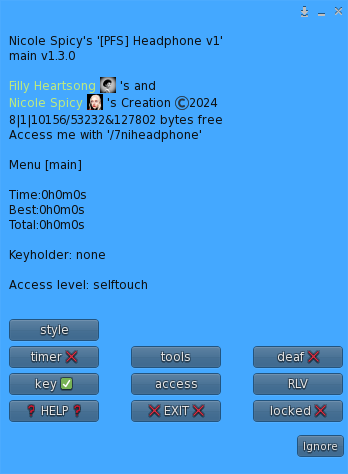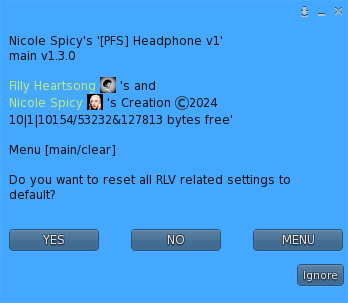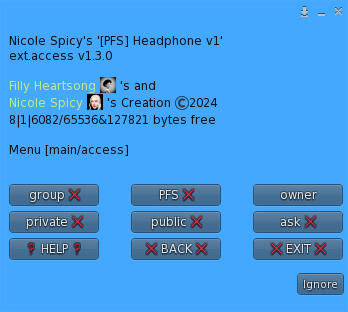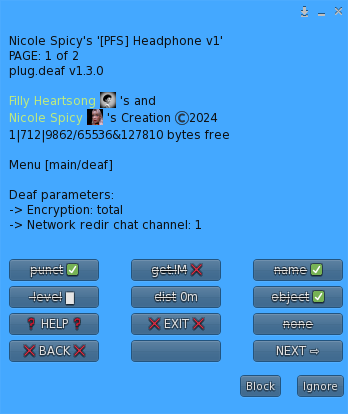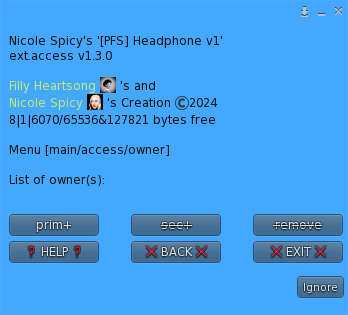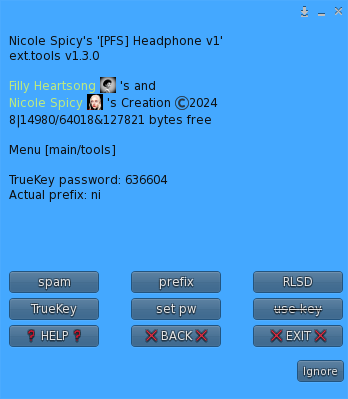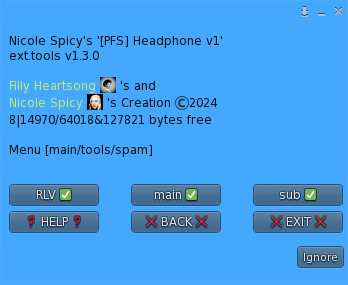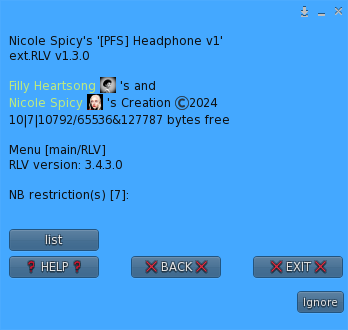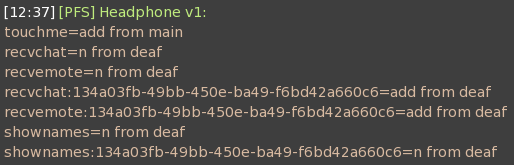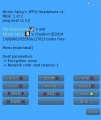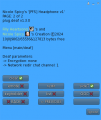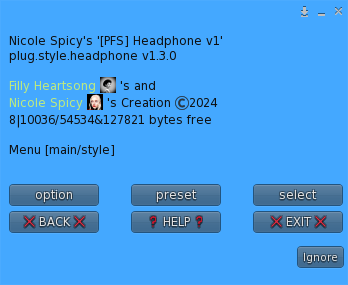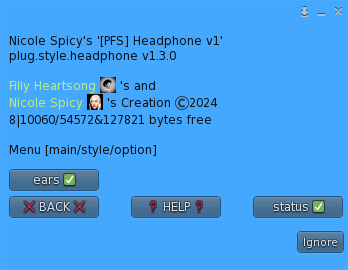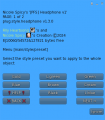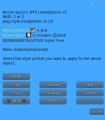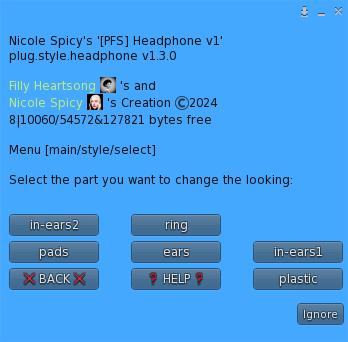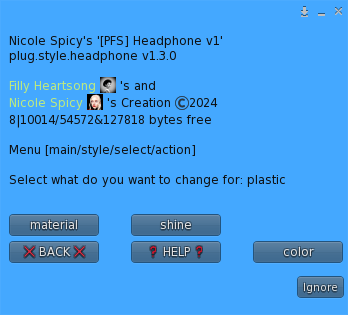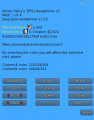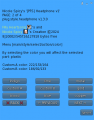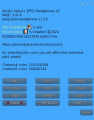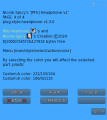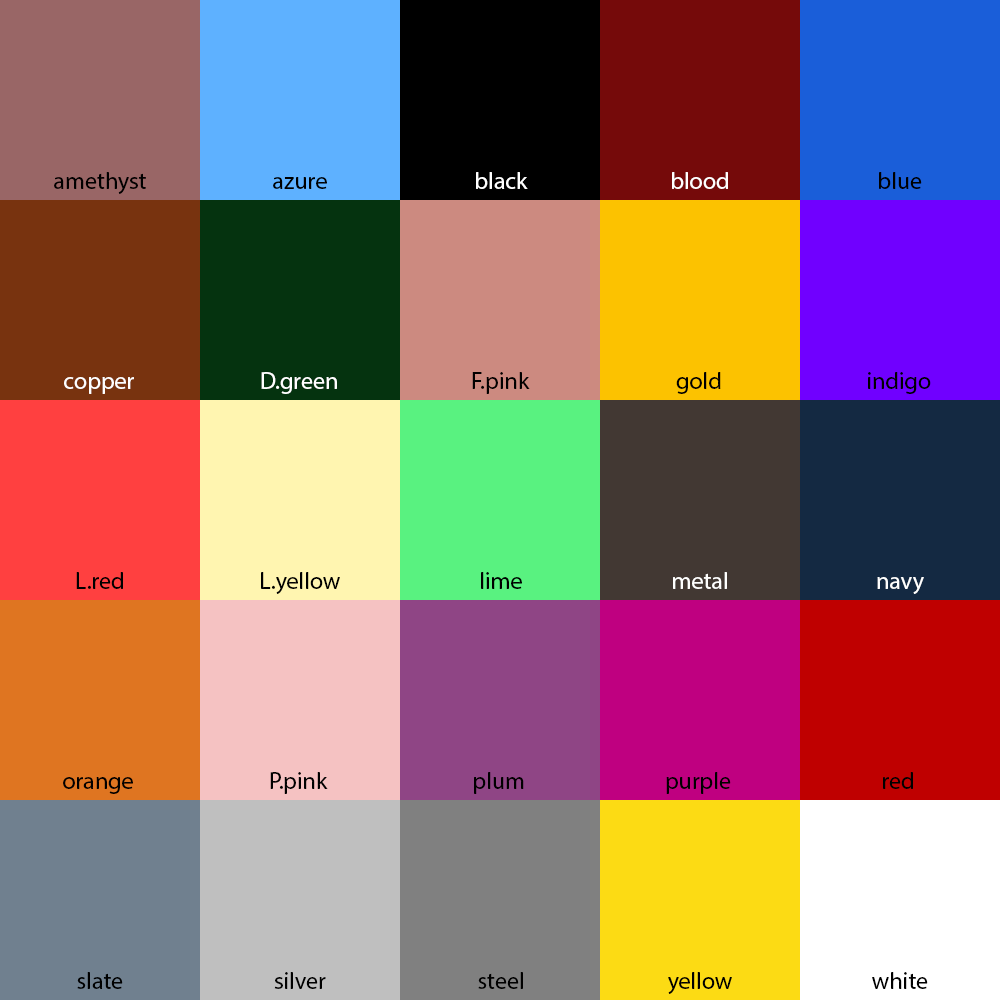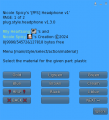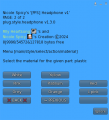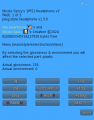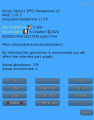Headphone
Contents
[PFS] Headphone v1
The [PFS] Headphone is an unrigged bondage gear to restrict listening, it can be used in many ways and in many disciplines, up to you to choose it. You will be able to:
- lock/unlock with RLV or RLVa
- Access mode: private, public, public ask, owner, group or PFS
- Deaf with an unique encryption listening algorythm and with some options like encrypt listening past a distance only, encrypt rezzed objects, remove punctuation, restrict get IM, hide names, keyholder exception for encryption, list of words for encryption exception, encrypt OOC, and encrypt emotes
- Includes a learn word mode which adds to the allowed words the most heard one et delete the one that are not heard anymore
- Includes the famous [PFS] Network to allows communication between users inside a 100m range. Redirection of the talked chat channel can be adjusted to the gag if used
- use RL/SL timer
- colorize & texture over menu, accessible by both user and keyholder
- add your own access script (example is provided)
- up to 16 material textures to customize it to your likings
- uses the standard script v1.3
1. Generalities
This bondage gear is the result of the cooperation with Filly Heartsong who did the mesh design. We both put together our long experience in mesh design and scripting to provide you an unique gear. Because we care we are open to listen all your comments and suggestions, as long it will help to get a better product!
1.1 RLV
As a viewer standard, RLV restrictions are filtered to the object UUID and if your object uses same restrictions for several functions, you may run into trouble and the result may look a way different than expected. That's why RLV, here, is managed to the script level. You can have several scripts triggering restrictions w/o any interactions between them. You can easily follows the object restrictions table from the RLV menu.
Both RLV and RLVa are supported here but for some special features like screen overlay an addition attachement is required for RLV users. Even if most of us uses RLVa viewers today we still need to make things compatible to previous standards.
1.2 Access
The menu access is build in an inovative way. As standard, everyone can access the menu, with different access levels. Access levels are:
- public
- locker
- keyholder
- selftouch
Depending on the lock state of the object, you may get different access levels (they are cumulable) which allows you to do things or not. The not allowed functions are strikethrough but the positive side is you can still read every parameter and setting, including the user.
The menu is mono user but the keyholder has always the priority to access it.
You can access it using the command line over channel 7, just hit /7##headphoneto get access to the main menu of the object. Replace ## with the user 2 first letters of the user name.
The use of the API allows you to override the actual keyholder, this will help you to implement your own access list from wherever you want. You can implement "key grabbing" scripts as much you want they are asked one after the other. For more info look at the included public access script "plug.access.public".
1.3 Configurable
The object includes notecards to configure it, you can modify them at your own risk:
- config: general configuration of the object, you can chnage the color palette..
- words: list of words that can be added as exception to the encrypting listening..
1.4 API
Objects you cannot mod are no fun, that's why you will find here an integrated API that will allows you make your own key grabbing script. plug.access.public is a script, full mod and documented, to make your own.
1.5 Integrated help
To make it accessible and easy to use, the object menus have a "help" feature to stream in your chat window some general informations regarding the actual menu displayed to help you to understand what does every buttons.
1.6 Truekey
The only way to unlock the object is the use of the key held by the keyholder. In case you are stuck or the keyholder not showing back you can, if set up previously, use the Truekey feature to get unlocked by everyone having the key password. You can access it, set it up and use it fromt he "Tools" menu.
2. Headphone features
The main menu provides you an access to all the functions. You can access it if you touch me or use the command line in the range of 5m. Command line is on channel 7 and is built with the 2 first letters of the username followed by the type of the gear: hood here... Example for 'nicole spicy' headphone you will type /7niheadphone (you will be noticed if the user has a customized prefix). You can also replace the prefix with '*' to get all users menus. Keyholder are not concerned by the distance limit but take in account the talk range limit.
❓ HELP ❓ – Streams the help into the chat window.
❌ EXIT ❌ – Close the actual menu and release the menu access to anyone. If not, the access menu will timeout after 300s of no use. Keyholder always have the priority to access the menu even if used by someone else. The actual menu user will be noticed for any attempt to access the menu (fail or success).
locked ❌ – This object is not locked, no RLV restrictions are applied.
locked ✅ – This object is locked; you cannot remove it and RLV restrictions are applied.
key ❌ – The key is not present and has been taken by someone.
key ✅ – The key is present, anyone can grab it.
access – Sub-menu for the access settings.
RLV – Sub-menu for RLV restrictions if they are.
timer – Sub-menu for timelock.
tools – Sub-menu for the Truekey and some settings.
deaf - Sub-menu for the deaf function.
style - Sub-menu for the style of the hood.
When unlocking you get some options, you can either call the default settings back to put the headphone to its initial state, or keep the settings as they are so the hood will take the last use settings
YES – All the settings except style are reseted to there default values.
NO – All the settings are left as they are, at the next lock all restrictions will be applied again.
MENU – Get the main menu back.
NOTE: timeout for this menu is shorter than the standard 300s, only 10s!.
❓ HELP ❓ – Streams the help into the chat window.
❌ BACK ❌ – Move back to the previous menu.
❌ EXIT ❌ – Close the actual menu and release the menu access to anyone.
private ✅ – Only user and owner can access it.
public ✅ – Anyone can access the menu and grab the key.
ask ✅ – Same as public but if someone want to grab the key, the actual keyholder (if present in the region) will be asked to allow it or not.
group ✅ – only same group then user can access it.
PFS ✅ – PFS staff can grab the key.
owner – Sub-menu to add/delete owners.
NOTE: if private, public, ask and group are ❌, anyone can access the menu, you can grab the key if available but if the key is already taken you can still go into all menus but all the buttons will be strikethrough.
Exemple of strikethrough menu where the menu user has the free access level
You can add by scan or UUID one primary owner and two scondary owners. Primary Owner can add or remove secondary owners too.
❓ HELP ❓ – Streams the help into the chat window.
❌ BACK ❌ – Move back to the previous menu.
❌ EXIT ❌ – Close the actual menu and release the menu access to anyone.
prim+ – Add primary owner (only user can do it).
sec+ – Add secondary owner, only primary can add secondary owners (2 max).
remove – Primary owner can remove secondary owners or itself if unlocked.
❓ HELP ❓ – Streams the help into the chat window.
❌ BACK ❌ – Move back to the previous menu.
❌ EXIT ❌ – Close the actual menu and release the menu access to anyone.
Truekey – Only the wearer can get a new Truekey. The key can get given away, but the final user will need to know the password.
set pw – Set a new password number for the Truekey.
use key – When you wear the Truekey with the correct password you can grab this object key. The wearer cannot use the Truekey on its own object!
spam – Access the sub-menu to change the spam setting.
prefix – change your prefix to whatever you want as long it's built with 2 letters.
RLSD – Reset the linkset data and restart all scripts, default material preset will be applied.
You can adjust the level of spam from differents types of message: RLV version, main feature and sub feature. You can either set it to public, private, both or disabled. By definition a sub feature is usually a parameter of a main feature, example: deaf level is a main feature but get.IM restriction is a sub feature.
- Public -> Means only the menu user or RLV version at login/wear/reset.
- Private -> Means the user of the headphone itself.
- ✅ -> Means both private & public messages are active.
- ❌ -> Means all menu user messages, headphonne user messages and RLV version are capped.
❓ HELP ❓ – Streams the help into the chat window.
❌ BACK ❌ – Move back to the previous menu.
❌ EXIT ❌ – Close the actual menu and release the menu access to anyone.
RLV ✅ - spam the RLV version on the public chat at login/wear/reset, private - only user can read it, ❌ - disabled.
main ✅ - spam user and menu user for all main feature, public - only menu user, private - only the user, ❌ - disabled. (note: sub feature spam is following the same setting until the sub setting is changed)
sub ✅ - spam user and menu user for all sub feature, public - only menu user, private - only the user, ❌ - disabled.
Universal scripts must deal with different configurations where sometimes same restrictions can be triggered by two scripts. That’s why here RLV restrictions are managed in a unique way. The goal is to keep things working as they should and especially when restrictions are lifted. All active restrictions are listed with the restriction itself like sendchat=n and the script which triggered it from sub.deaf.
❓ HELP ❓ – Streams the help into the chat window.
❌ BACK ❌ – Move back to the previous menu.
❌ EXIT ❌ – Close the actual menu and release the menu access to anyone.
list - Stream in your chat window all the active restrictions with the script name which is the source of the restriction. You may see same restriction for different scripts, this is all normal.
Example of streamed out list of active restrictions:
NOTE: When the timer runs out, the key is given back to the user. No one will be able to grab it except if they are some "key grabbing" plugin scripts installed.
The timer can be RL or SL time, you can switch from one to another w/o resetting the time left. Wearer can set a timer and do some self-bondage, once started the timer cannot be stopped except if someone else grab the key and get the keyholder access level.
❌ BACK ❌ – Move back to the previous menu.
⇦ PREVIOUS - Move back to the previous page.
NEXT ⇨ - Move forward to the next page.
❓ HELP ❓ – Streams the help into the chat window.
stop - Stop the actual timer but don't give back the key back to the wearer.
RLtime ❌ – SL time mode.
RLtime ✅ – RL time mode.
hide ✅ – The actual timer value and any added time triggered by the menu buttons are hided to the wearer.
+2min – Add 2 minutes to the actual timer value.
+5min – Add 5 minutes to the actual timer value.
+30min – Add 30 minutes to the actual timer value.
+1h – Add 1 hour to the actual timer value.
+3h – Add 3 hours to the actual timer value.
+6h – Add 6 hours to the actual timer value.
+12h – Add 12 hours to the actual timer value.
+24h – Add 24 hours to the actual timer value.
❌ BACK ❌ – Move back to the previous menu.
⇦ PREVIOUS - Move back to the previous page.
NEXT ⇨ - Move forward to the next page.
❓ HELP ❓ – Streams the help into the chat window.
❌ EXIT ❌ – Close the actual menu and release the menu access to anyone.
none ✅ – No deaf restrictions are applied, the listening is not encrypted.
level ❌ – No listening encryption, ▁ - light encryption, ▃ - medium encryption, ▇ - harsh encryption, ▉ - total deaf, 👂 - learn mode, 📶 - network. You can only level up, to remove the actual encryption, one has to step up all levels until coming back to the start or hit 'none' button.
dist Xm – Define an exception range X in meters to hear the local chat (0m, 1m, 2m, 3m, 5m, 10m or 15m)
object ✅ – Rezzed talking objects are encrypted (following the dustance rule).
punct ✅ – Punctuations are removed to any encrypted message (, .!?:-_;*@#()<>/\\\"&+={}[]|%^$`~) including "space"
get.IM ✅ – Receiving IM are restricted.
name ✅ – User is unable to see any name and they are replaced by "dummy" names such as "Someone", "A resident", the tooltips are hidden, the pie menu is almost useless so the user can't get the profile.
keyholder ✅ – A keyholder exception is added for encrypted messages, emotes, name and get IM.
list ✅ – The included "words" notecard is used as exceptions list for any encrypted message.
OOC ✅ – OOC messages are encrypted too.
emote ✅ – Emotes are encrypted too, include the rezzed object if object is enabled ✔
redir - To send the user public chat to the network you have to select the right redirection channel. enter 0 for ungagged user or the right redirected channel if gagged (check restriction 'redirchat'), usually gags send chat to channel 1 which is the default value here. Better use a total gag mode to avoid the spam :P
sideT ✅ - Allow anyone withing the 5.0m range and touch the headphone sides to unblock the hearing of the local chat during 30s.
clear ✅ – Reset all deaf settings back to default values. ✅ means the settings are on default values.
example for encrypted listening
Talking: /me looks at the thing in front of her "I will bind you like a helpless and useless dolly!" evil laugh "then I will roll you into the pit!"
DEAF = light -> Hear: looks at the thing in front of her "i wiᶹl binᶶ you like a helplᶶss and uselesᶷ doᶱᶱy!" evil lᶛugᶷ "then i will rolᶫ yoᶼ into the pit!"
DEAF = medium -> Hear: looks at the thing in front of her "i wᵟᶪl ᶹinᶛ ᶦoᵅ ᵋike ᶼ helpˤeᶱs aᶽd useless dolly!" evʱl ʱaᶧᶡh "theᶩ i ᵟᶵll roʱl yᵝᶯ ᶟnto ᶭhe pit!"
DEAF = harsh -> Hear: looks at the thing in front of her "ᶷ ᶡᶿᶣᶼ ʵᶟʸᵝ ᶼᶴᵝ ᶼˠᶥᶳ ᶳ ᶱᵅᶛᶸᶶᵟᶣᶸ ᵠᵝᶲ ᵋᶸᶣᶨᶤᶧᶡ ᵋᶤᶸᶪᵠ!" ᶛᶟᶬᶬ ᶞᶝᶡᵞᶦ "ᶧᶽᵠᵞ ᵝ ᶧᶽʷᶩ ᶴᶬᶲᶧ ᶬˠᶽ ˠʷᶴᶼ ᵅᶿᶯ ᶺᶽᶳ!"
DEAF = total -> Hear: (nothing!)
DEAF = harsh + emotes + punct -> Hear: loˠksatᶛᶫethiʵgᶥnfᶥoᶺᵝᵠʵheᶥᶷwᶧˠlbiʸdyouᶸikeaheᶡplesᶾʴˠᶥʴᶺeleᶸsᶫʶlᶾyʱvillᵅughᶦᶸᶞniᶲilᶭʴᵅlᶛᶧoᶫintothepiᶵ
DEAF = harsh + emotes + list -> Hear: ᶺᶫʱᶸᶴ ᶷᶮ ᶩᶵᶥ thing ᶪʶ ᶝᵠᶪᵅᶤ ᶣʴ ᵟᶾᵠ "ᵅ ᶪᶷᶥᵅ ʱᶶᶟᶳ ᶩᶼᶿ ʸᶵᶿᵟ ᶩ helpless ᶳᶦᶮ ᶬᶧᶿᶵᶡᶵᶵ ᶲᶱᶶˠᵝ!" ᶭᶫʴᶱ ᶽᶭᶮᶥᶵ "ᶟᶭᶩᶮ ᶸ ᶫᵋᶟᶽ ᶥᶪᶦᶶ ˠᶶᶳ ᶽᶟᶿᶲ ᶭᶥᶧ pit!"
Texture & color setup is only done over the style menu by both user and keyholder. The headphones has only a plastic look with up to 16 material textures. You can adjust the color of the different part if you select the one you want to mod. With a white material texture preset, the number of color configurations can be unlimited.
❌ BACK ❌ – Move back to the previous menu.
❓ HELP ❓ – Streams the help into the chat window.
❌ EXIT ❌ – Close the actual menu and release the menu access to anyone.
option - Adjust the hood options.
preset - Select a full preset for the entire hood.
select - Adjust individuals prims to the wished looking.
❌ BACK ❌ – Move back to the previous menu.
❓ HELP ❓ – Streams the help into the chat window.
status ✅ – The status is shown over the head.
ears ✅ – The kitty ears are shown.
Examples of the status.
Examples with hidden kitty ears.
❌ BACK ❌ – Move back to the previous menu.
⇦ PREVIOUS - Move back to the previous page.
NEXT ⇨ - Move forward to the next page.
❓ HELP ❓ – Streams the help into the chat window.
Black, L.blue, Blue, Brown, Cream, Gold, L.green, Green, Grey, Orange, L.pink, Pink, Platinum, Red, White - Select one of the preset.
NOTE: You can still adjust the colors of individual parts by using the select and color menus.
Example of all the presets available from the menu.
If you want to texture or color a part of the headphone, you can do it by selecting the part you want to alter and than select what do you want to change.
❌ BACK ❌ – Move back to the previous menu.
❓ HELP ❓ – Streams the help into the chat window.
plastic, pads, ears, in-ears1, in-ears2, ring - Select the part to alter.
When the part you want to alter is selected another menu will ask you what to do.
❌ BACK ❌ – Move back to the previous menu.
color - Sub-menu to change the color.
material - Sub-menu to change the material texture.
shine - Sub-menu to change the shine.
Select the color you want to apply on the selected part, you can also change the custom A & B color to your liking.
❌ BACK ❌ – Move back to the previous menu.
⇦ PREVIOUS - Move back to the previous page.
NEXT ⇨ - Move forward to the next page.
❓ HELP ❓ – Streams the help into the chat window.
D.green, F.pink, L.red, L,yellow, P.pink, amethyst, azure, black, blood, blue, copper, custom.A, custom.B, gold, indigo,lime, metal, navy, orange, plum, purple, red, silver, slate, steel, white, yellow – Select the color preset for the mask.
RGB.A, RGB.B – Enter the new value for custom.A or custom.B color. Example <123/123/123>
Palette of colors:
❌ BACK ❌ – Move back to the previous menu.
⇦ PREVIOUS - Move back to the previous page.
NEXT ⇨ - Move forward to the next page.
Black, L.blue, Blue, Brown, Cream, Gold, L.green, Green, Grey, Orange, L.pink, Pink, Platinum, Red, White - Select one of the material.
❌ BACK ❌ – Move back to the previous menu.
⇦ PREVIOUS - Move back to the previous page.
NEXT ⇨ - Move forward to the next page.
❓ HELP ❓ – Streams the help into the chat window.
-1g – Reduce the glossiness by 1.
-10g – Reduce the glossiness by 10.
-100g – Reduce the glossiness by 100.
+1g – Increase the glossiness by 1.
+10g – Increase the glossiness by 10.
+100g – Increase the glossiness by 100.
-1e – Reduce the environment by 1.
-10e – Reduce the environment by 10.
-100e – Reduce the environment by 100.
+1e – Increase the environment by 1.
+10e – Increase the environment by 10.
+100e – Increase the environment by 100.