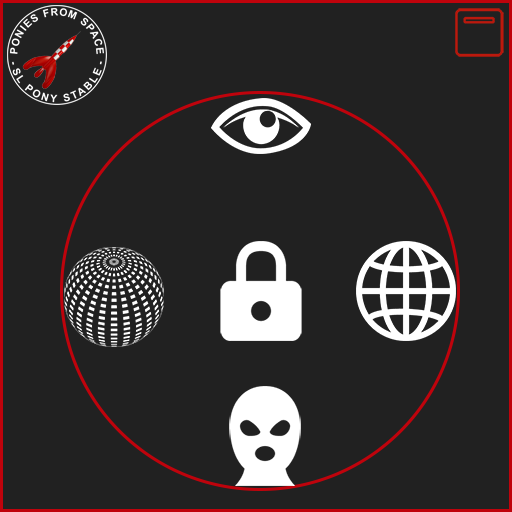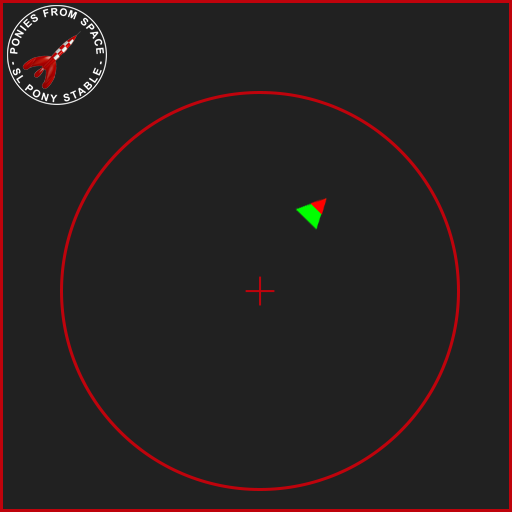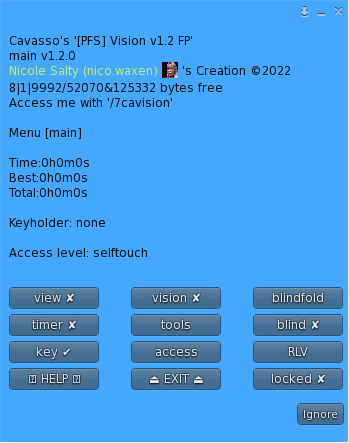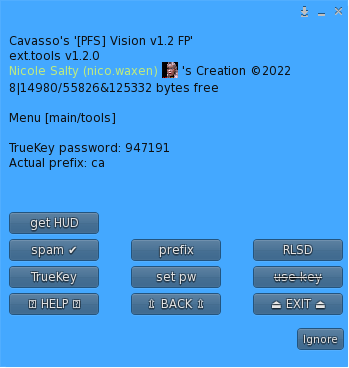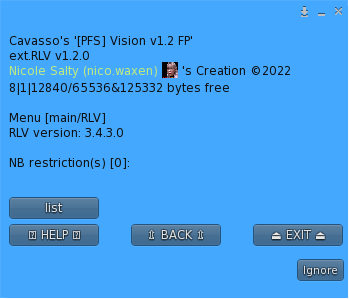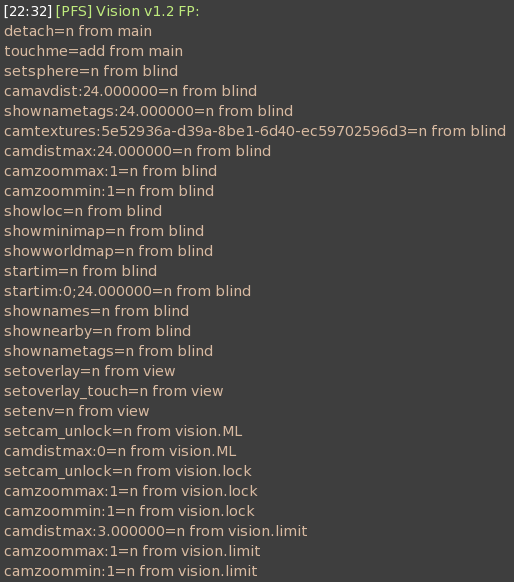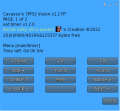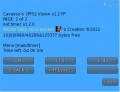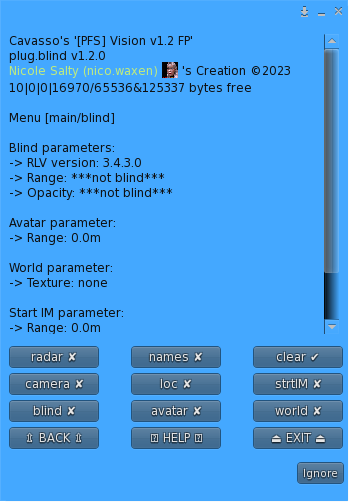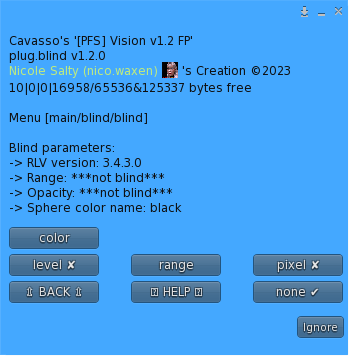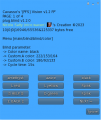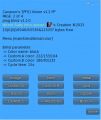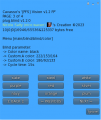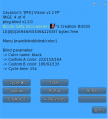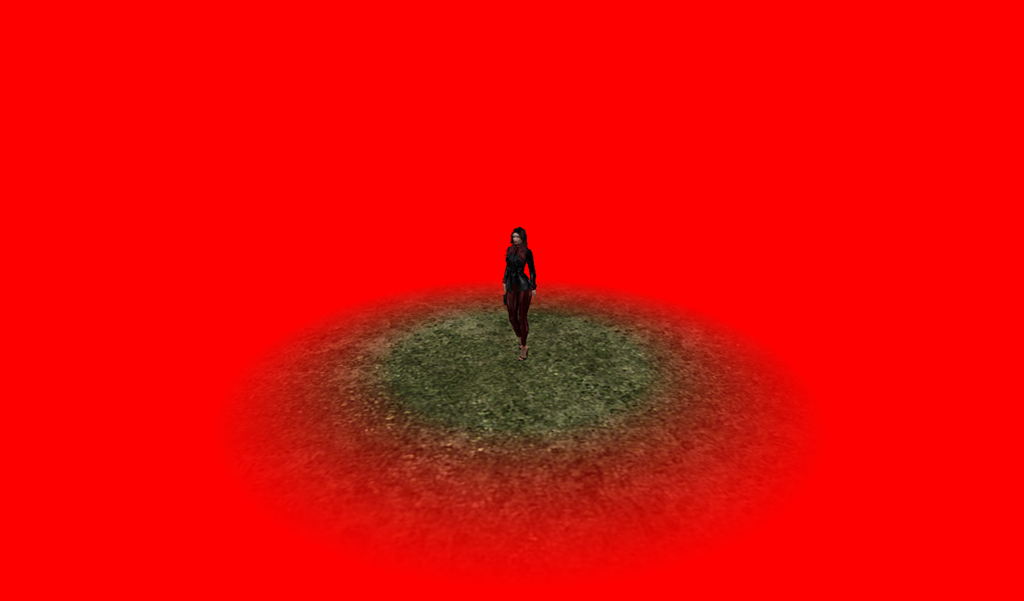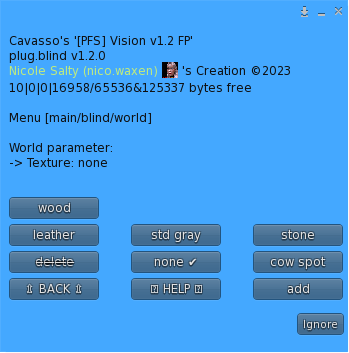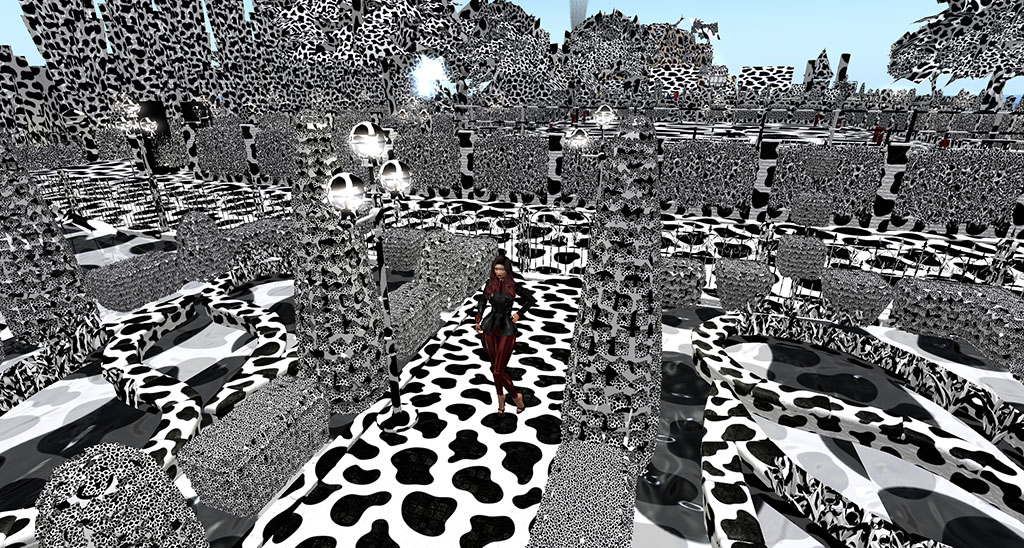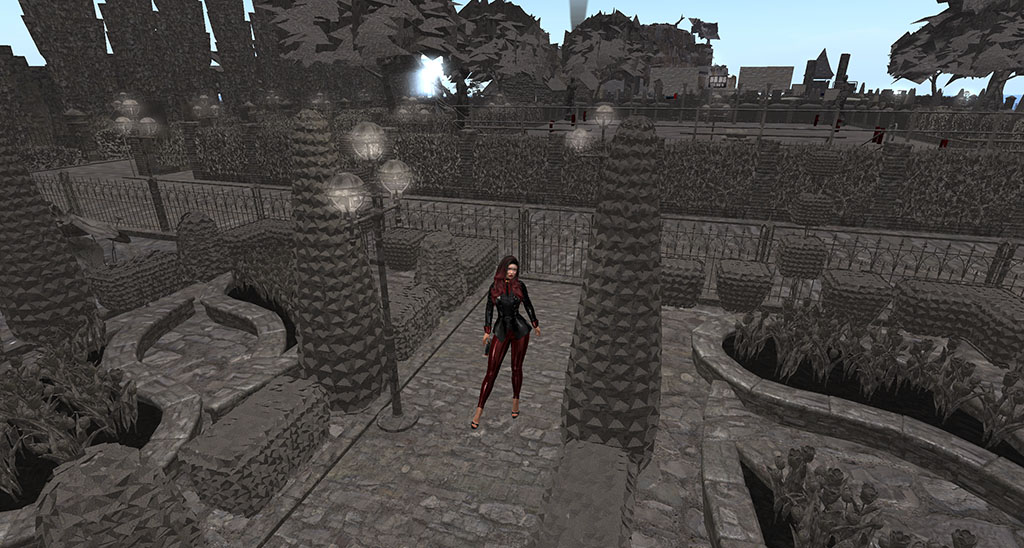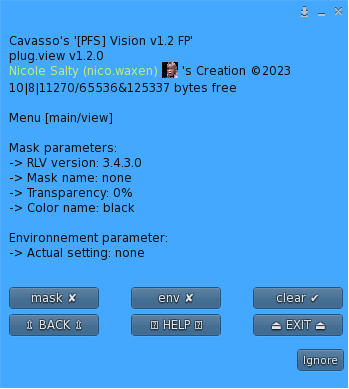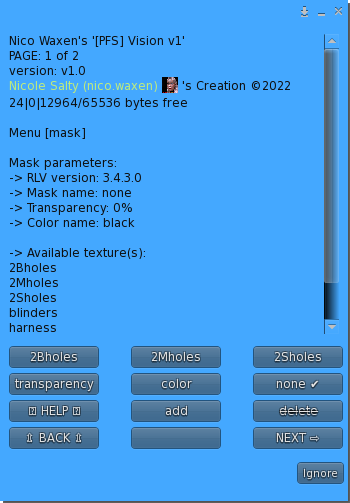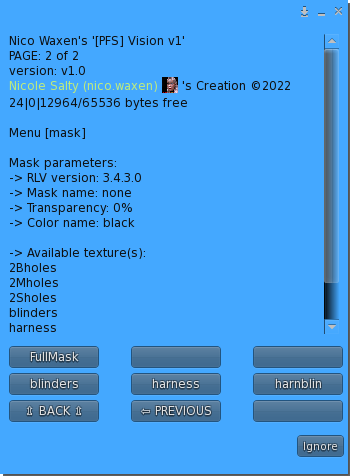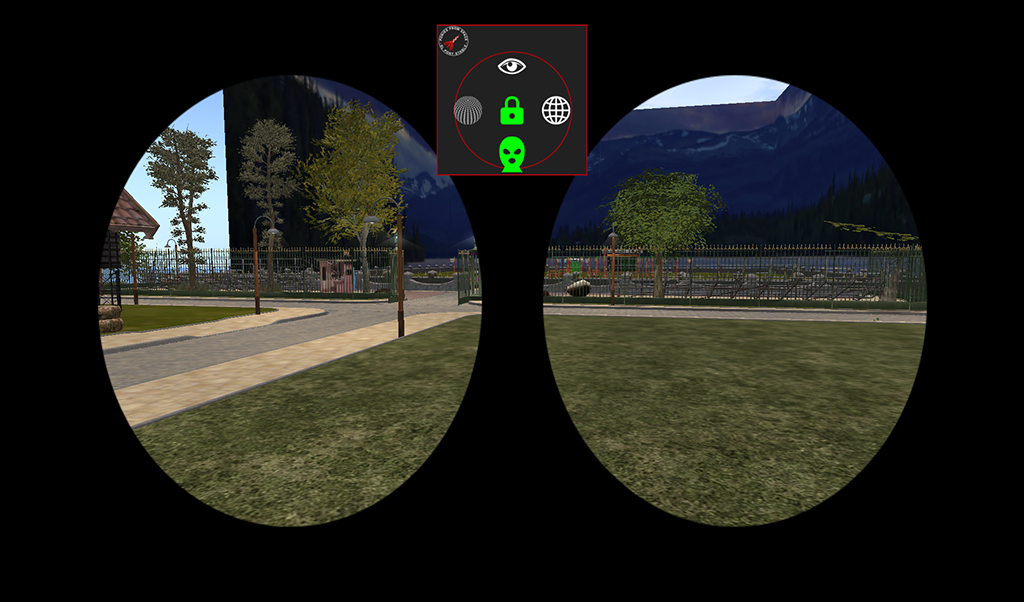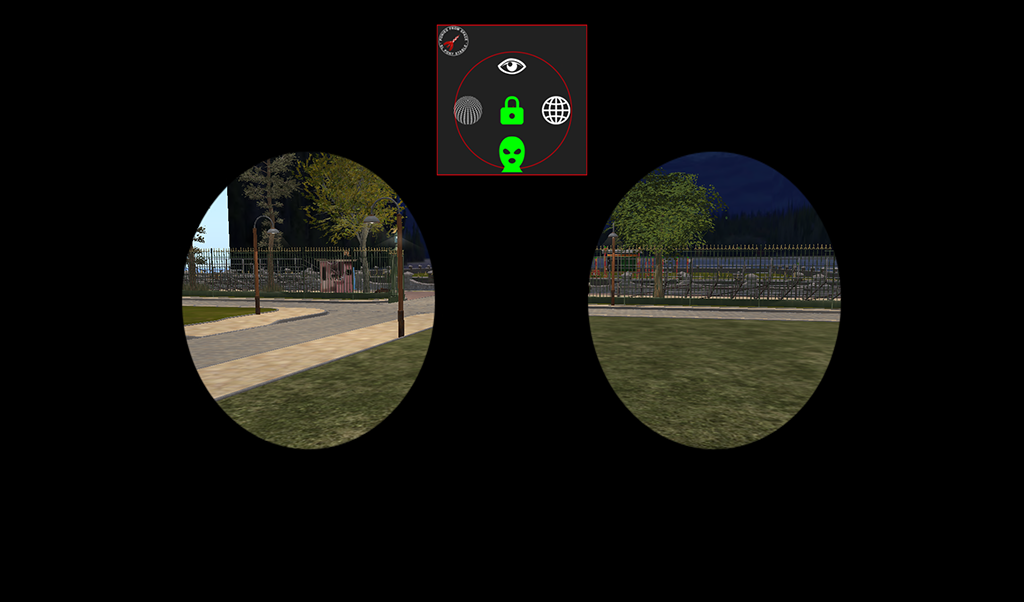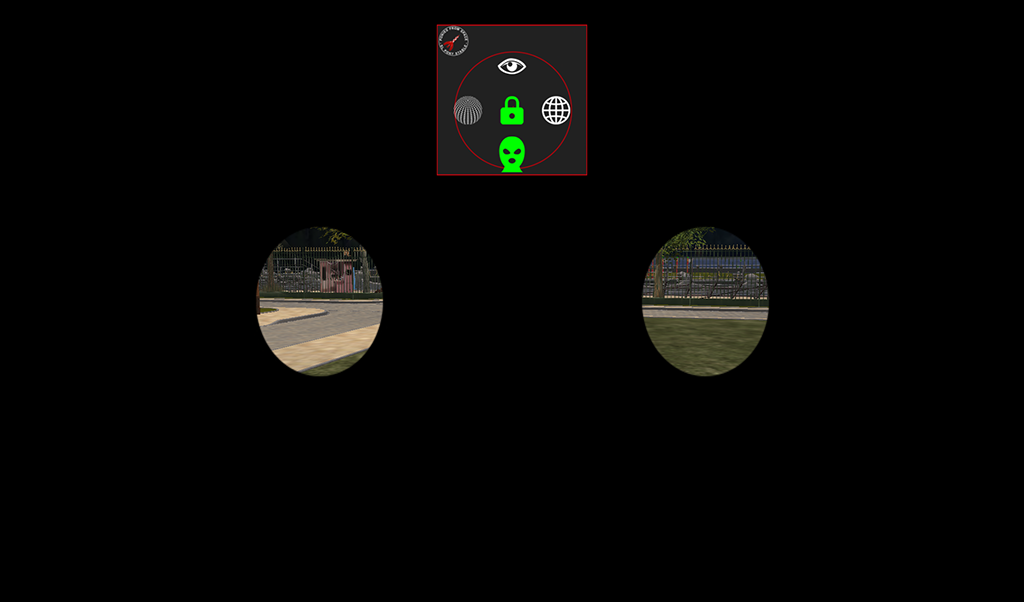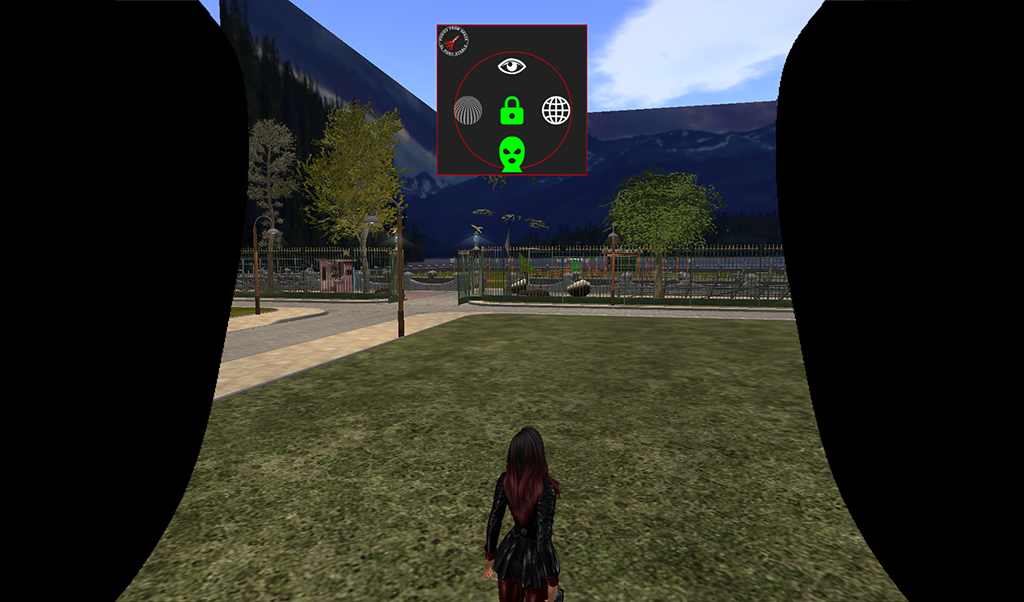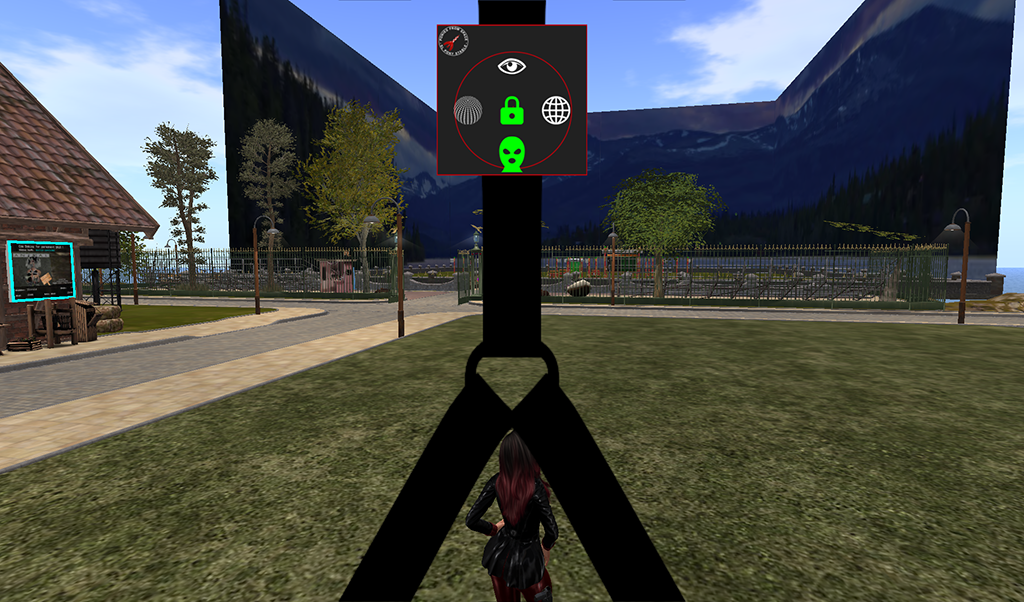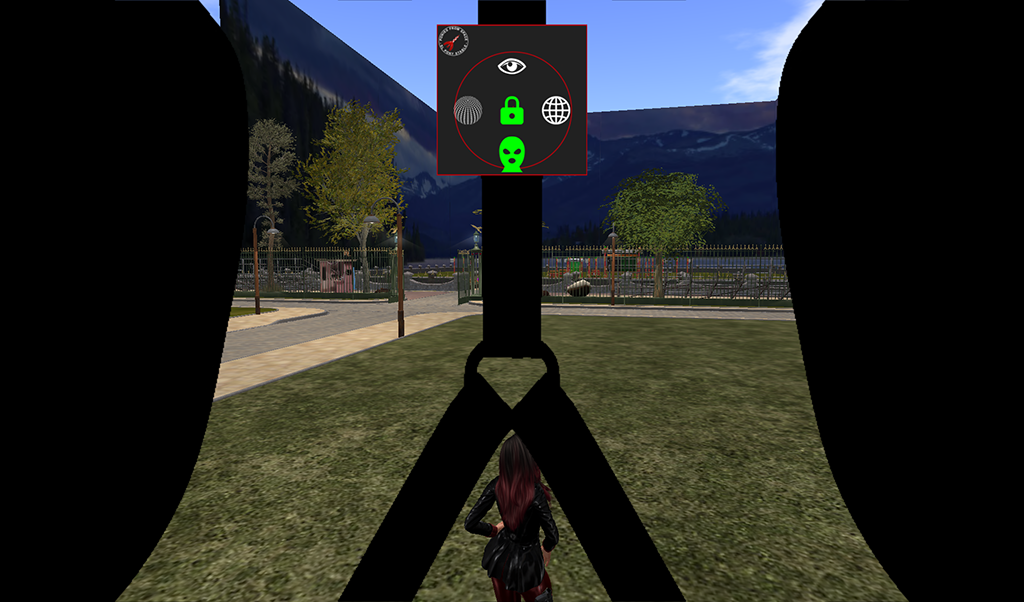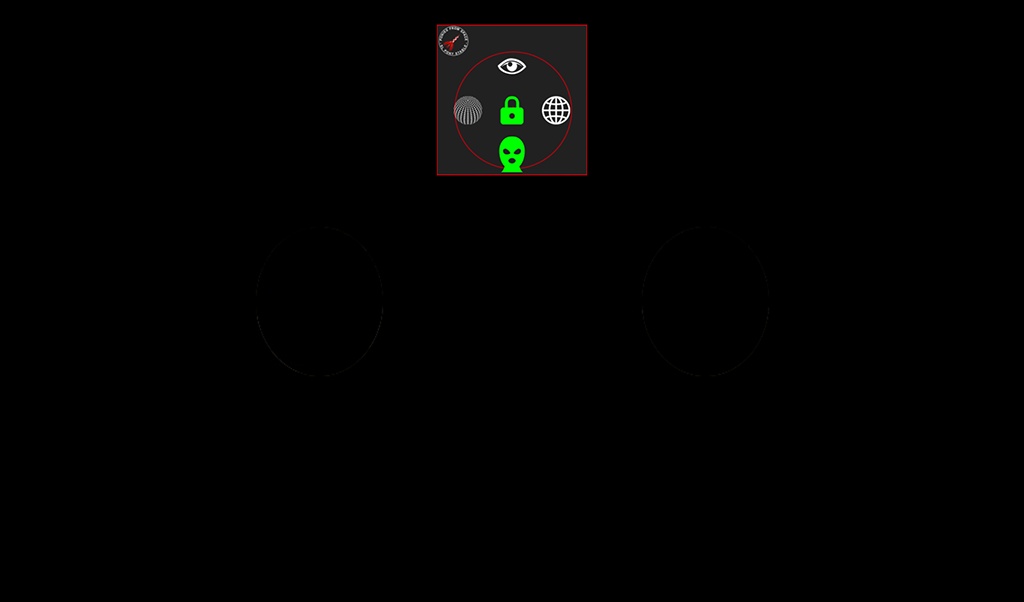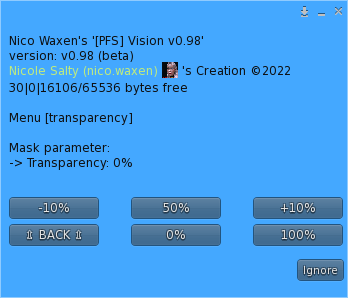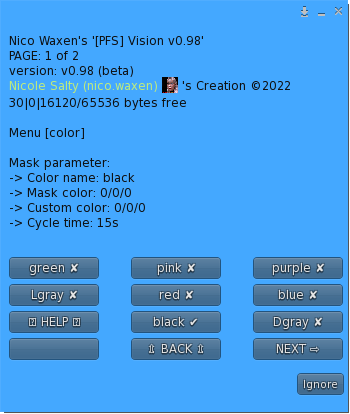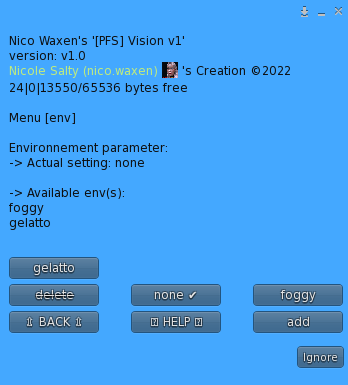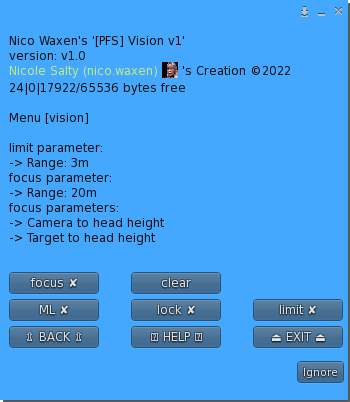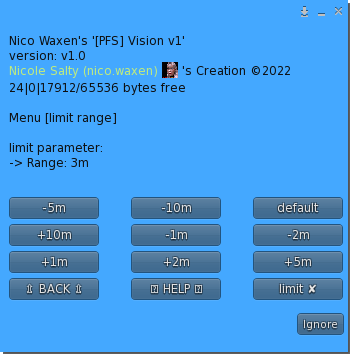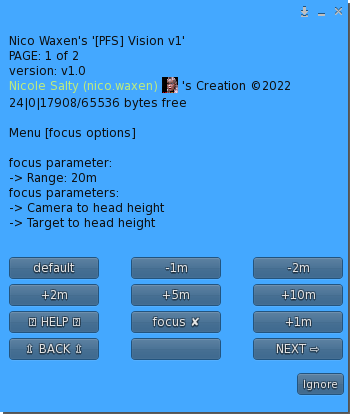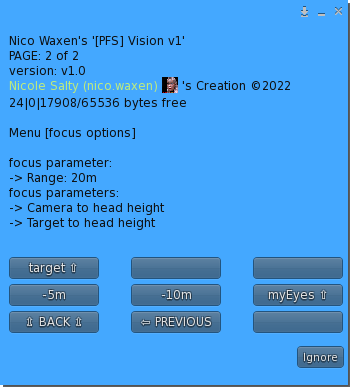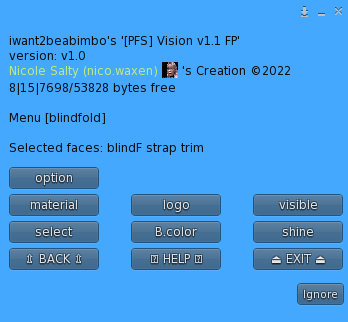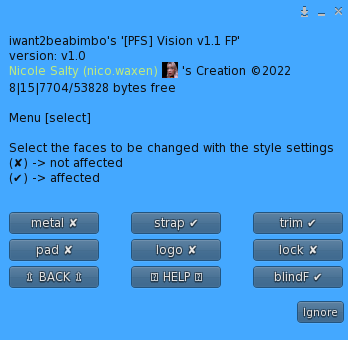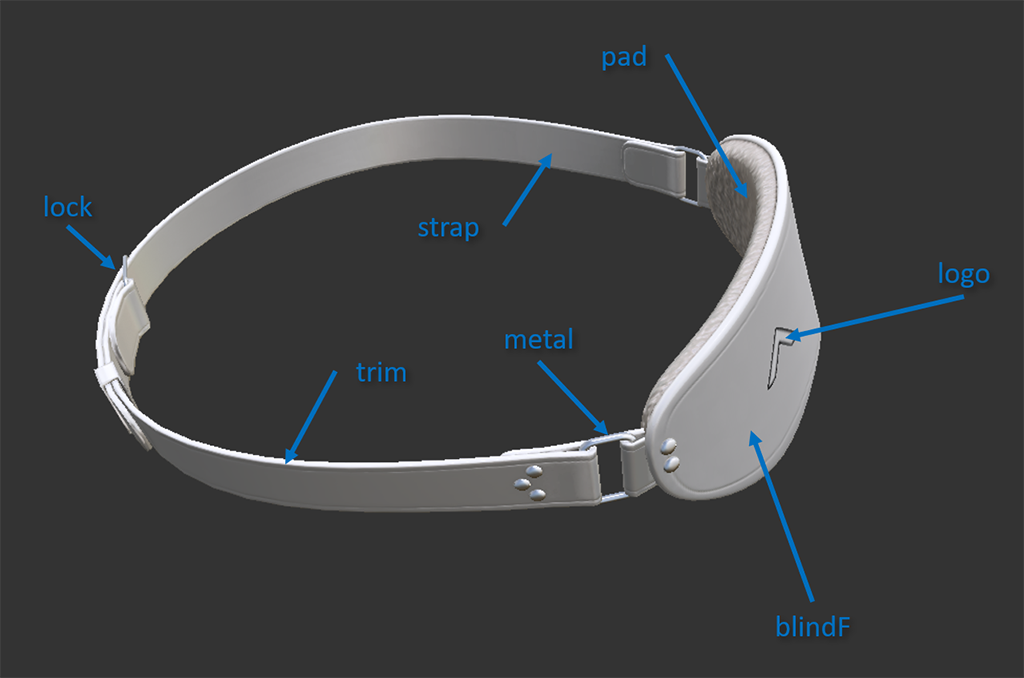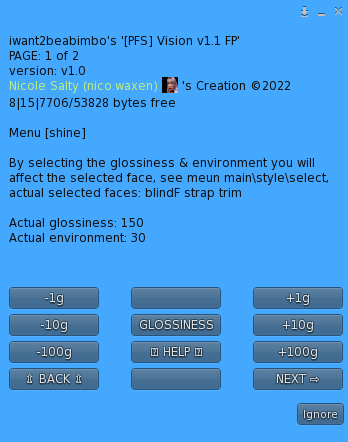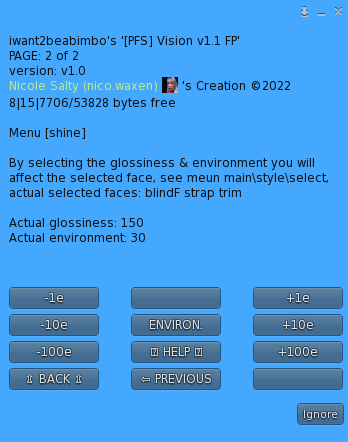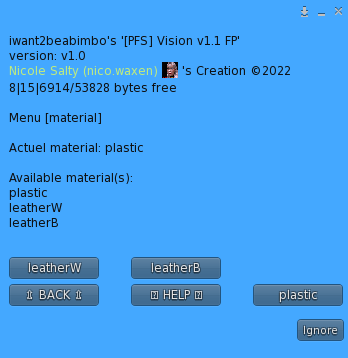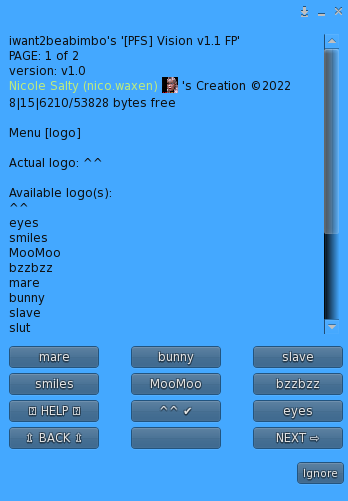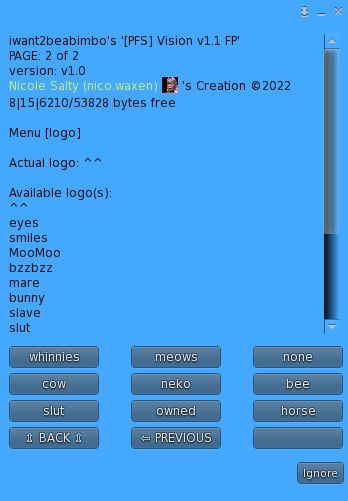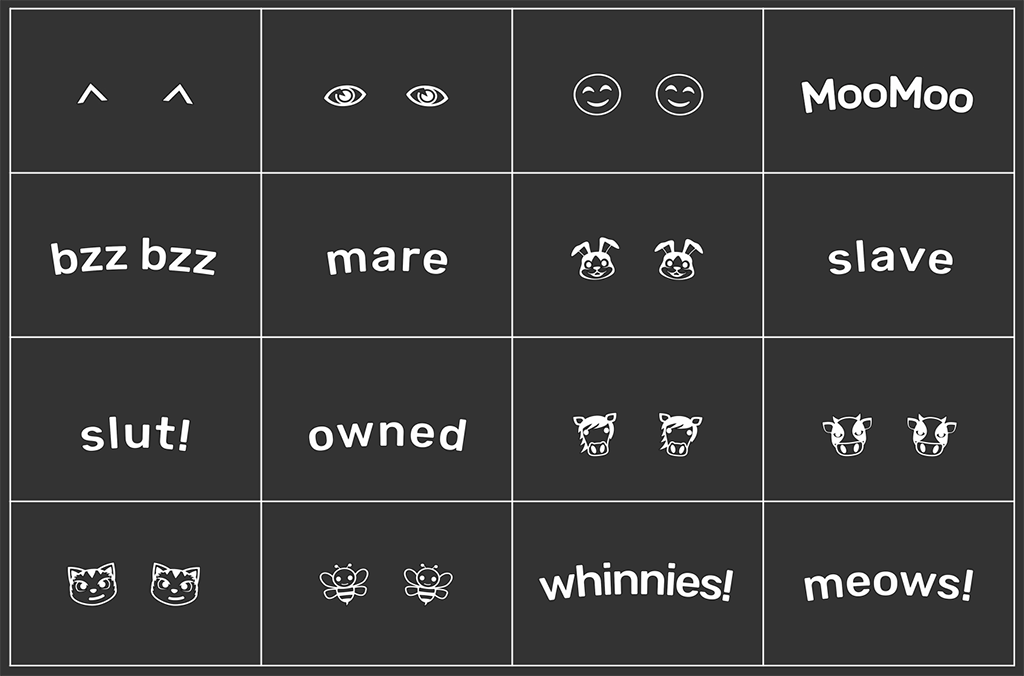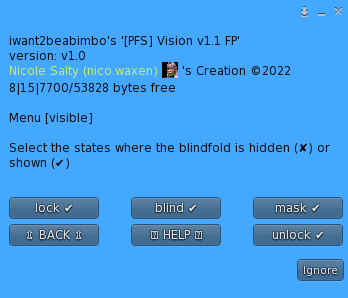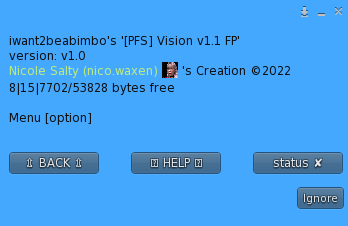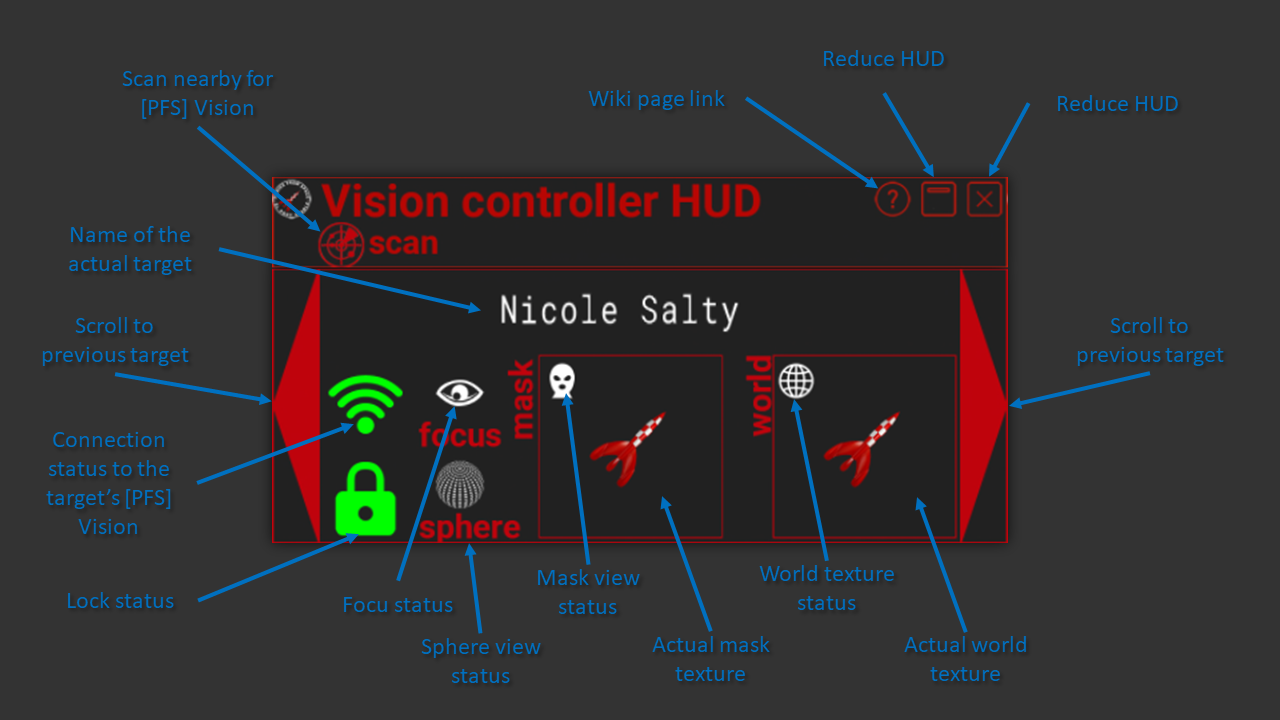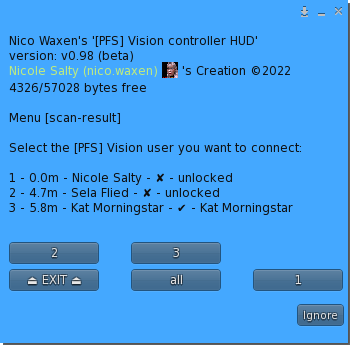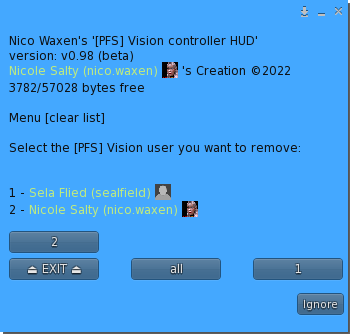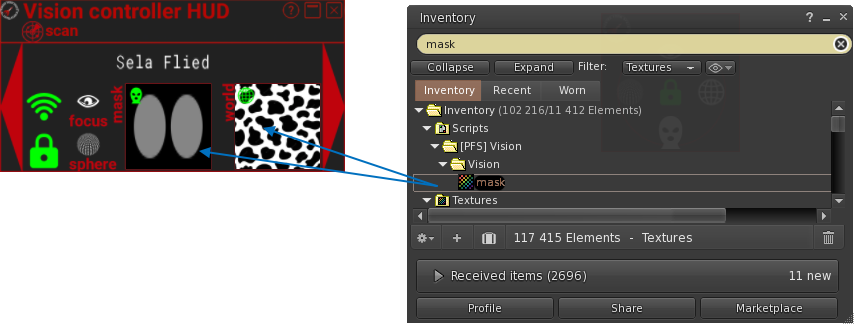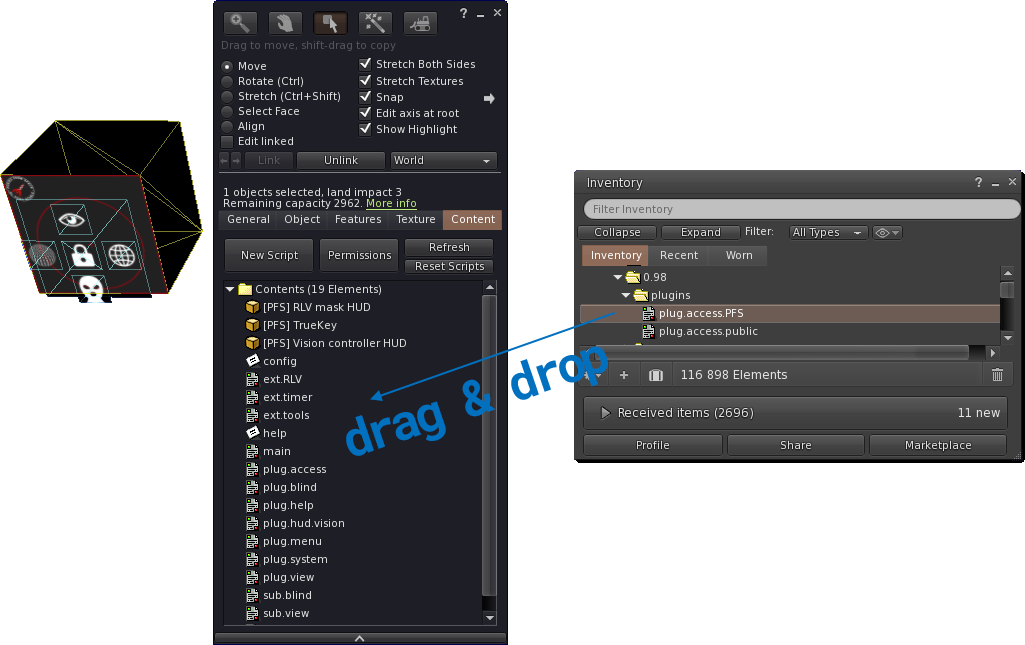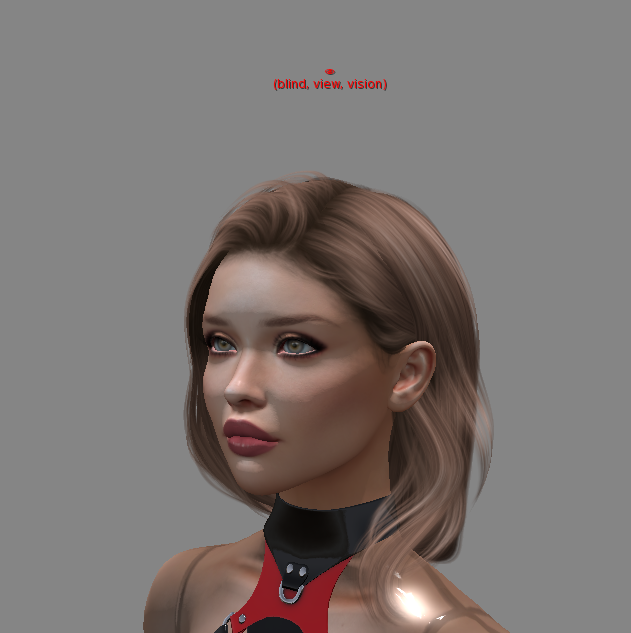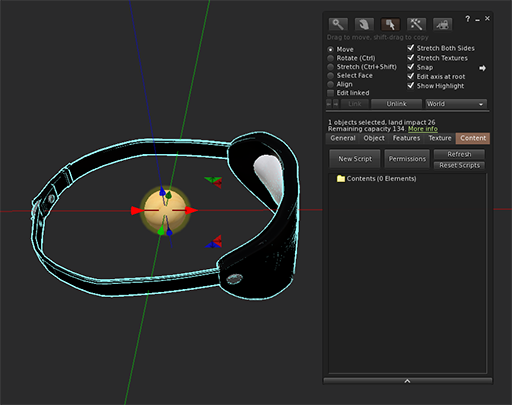PFS Vision
Contents
[PFS] Vision v1.2
The [PFS] Vision system is a tool to increase your immersion while enforcing some view effect on your side, you will be able to:
- Blind using the sphere view technology to limit the view distance
- Change others avatars into a simple silhouette past a distance
- Replace the world textures by an unique one
- Block the camera inside the sphere view
- Hide the location
- Block the start IM within a distance (RLVa only)
- Display the keyholder position and rotation on a radar
- Add an mask overlay (RLVa) or a mask HUD (RLV) with differents forms
- Adjust the transparency of the mask
- Adjust the main color of the mask (RLVa only)
- Lock the environnement with EEP settings
- Force the mouselook view
- lock the camera position
- limit the camera mouvement within a range
- focus the camera to look at a certain part of your keyholder
- Sync [PFS] Vision users with same settings
- Save/load paraset of settings
WARNING: Some people can be more sensitive to some visual effect which can trigger motion sickness or other type of seizures. use it wisely and respects people safewording!
With Vision 1.2 you can now sync several users using the HUD. One setting change on one user can be automatically duplicated on all others users listed on the HUD.
With Vision 1.2 you can now save and load paraset in your HUD to restore a bunch of settings in one click. If sync is enabled the loaded paraset will be applied on all listed users.
With Vision 1.2 you can watch in-world where the user is looking from and where the user looking at.
With Vision 1.2 you can adjust the access level to public, private, group, owner or PFS.
With Vision v1.1 you have now a not rigged blindfold very easy to adjust with 2 prims only. Make it look like plastic or leather, display overhead status or not, add a face logo or not, colorize it as you wish, [PFS] Vision include a menu where you or your keayholder can set everything wihout the need of an additional HUD!
With Vision v1.1 you can use the hide/show plugin to convert any of your blindfold, hood or whatever to a compatible device with [PFS] Vision! see chapter 4.3
1. Generalities
This object has been scripted in an unique way to make it flexible, versatile, accessible, modifiable and robust.
1.1 RLV
As a viewer standard, RLV restrictions are filtered to the object UUID and if your object uses same restrictions for several functions, you may run into trouble and the result may look a way different than expected. Thay's why RLV, here, is managed to the script level. You can have several scripts triggering restrictions w/o any interactions between them. You can easily follows the object restrictions table from the RLV menu.
Both RLV and RLVa are supported here but for some special features like screen overlay an addition attachement is required for RLV users. Even if most of us uses RLVa viewers today we still need to make things compatible to previous standards.
1.2 Access
The menu access is build in an inovative way. As standard, everyone can access the menu, with different access levels. Access levels are:
- public
- private
- group
- owner
- PFS
- keyholder
- selftouch
Depending on the lock state of the object, you may get different access levels (they are cumulable) which allows you to do things or not. The not allowed functions are strikethrough but the positive side is you can still read every parameter and setting, including the user.
The menu is mono user but the keyholder has always the priority to access it.
You can access it using the command line over channel 7, just hit /7##vision to get access to the main menu of the object. Replace ## with the user 2 first letters of the user name.
The use of the API allows you to override the actual keyholder, this will help you to implement your own access list from wherever you want. You can implement "key grabbing" scripts as much you want they are asked one after the other. For more info look at the included public access script "plug.access.public".
1.3 Configurable
The object include a "config" notecard that allows you to modify it to your wishes. In our case here you can for example adds your own mask textures or your own world textures. There is no limitation except the script linkset data memory (128Kb). For the world texture we prefer image file w/o alpha values.
1.4 API
Objects you cannot mod are no fun, that why you will find here an integrated API that will allows you to interact yourself with the object. Firstly created to manage the key grabbing for PFS, it is now documented and available to create for example: access plugins, interaction with other objects to enforce mask and world textures or your own HUD. More will come depending on the people and affiliate creators requests. To keep it easy and accessible to everyone the API works over JSON string shared on linked message channel 99.
1.5 Integrated help
To make is accessible and easy to use, the object menus have a "help" feature to stream in your chat window some general informations regarding the actual menu displayed to help you to understand what does every buttons.
1.6 Truekey
The only way to unlock the object is the use of the key held by the keyholder. In case you are stuck or the keyholder not showing back you can, if seted up previously, use the Truekey feature to get unlocked by everyone having the key password. You can access it, set it up and use it fromt he "Tools" menu.
2. Vision features
2.1 HUD
[PFS] Vision is locked
A mask is covering the display
A sphere is limitating the view
The camera is focused to look at the keyholder
All the world textures are overwritten
you can reduce the HUD when not in radar mode
2.2 HUD radar mode
The radar mode is available from the "blind" menu. It helps the user to find the keyholder when blinded. the ![]() represents the user position and
represents the user position and ![]() represents the keyholder position with the red triangle giving the direction where the keyholder is looking at.
represents the keyholder position with the red triangle giving the direction where the keyholder is looking at.
The range of the radar is 40m with a logarithmic scale to give a better positionning when coming closer to the keyholder. This is particularly usefull for those enjoying activities like Silent blinded dressage.
The main menu provides you an access to all the functions. You can access it if you touch me or use the command line in the of 5m range. Command line is on channel 7 and is built with the 2 first letters of the username followed by the type of the gear: vision here... Example for 'nikki resident' vision you will type /7nivision (you will be noticed if the user has a customized prefix). You can also replace the prefix with '*' to get all users menus. Keyholder are not concerned by the distance limit but take in account the talk range limit.
⍰ HELP ⍰ – Streams the help into the chat window.
⏏ EXIT ⏏ – Close the actual menu and release the menu access to anyone. If not, the access menu will timeout after 300s of no use. Keyholder always have the priority to access the menu even if used by someone else. The actual menu user will be noticed for any attempt to access the menu (fail or success).
locked ✔ – Vision is locked, you cannot detach it anymore.
key ✔ – the key is available and anyone can grab it.
tools – sub menu for truekey, HUD controller...
RLV – sub menu for RLV specifics features (if they are).
timer – sub menu for RL/SL timer.
blind – sub menu for all the blind functions like sphere, avatar, world texture, camera lock, location, start IM and radar.
view – sub menu for all the view functions like mask, transparency, color and environnement.
vision – sub menu for all the vision functions like mouselook, camera lock, camera limit and focus.
blindfold – sub menu to adjust the blindfold options (only appear if the blindfold is worn).
⇫ BACK ⇫ – Move back to the previous menu.
⍰ HELP ⍰ – Streams the help into the chat window.
⏏ EXIT ⏏ – Close the actual menu and release the menu access to anyone.
TrueKey – Get a new TrueKey.
set pw – set a new password number.
use key – use your TrueKey to grab the key.
spam ✔ – local chat spam for RLV version and the fact you own this awesome tool.
prefix – change your prefix to whatever you want as long it's build with 2 letters.
RLSD – Reset Link Set Data, best way to reset your object including the non-volatile linkset data.
get HUD – get the HUD to control this [PFS] Vision.
⇫ BACK ⇫ – Move back to the previous menu.
⍰ HELP ⍰ – Streams the help into the chat window.
⏏ EXIT ⏏ – Close the actual menu and release the menu access to anyone.
list – Stream in your chat window all the active restrictions with the script name which is the source of the restriction. You may see same restriction for different scripts, this is all normal.
Example of streamed out list of active restrictions:
NOTE: When the timer runs out, the key is given back to the user. No one will be able to grab it except if they are some "key grabbing" plugin scripts installed.
⇫ BACK ⇫ – Move back to the previous menu.
⇦ PREVIOUS - Move back to the previous page.
NEXT ⇨ - Move forward to the next page.
⍰ HELP ⍰ – Streams the help into the chat window.
stop – Stop the actual timer but don't give back the key to the user.
RLtime ✘ – SL time mode or the so called online timer.
RLtime ✔ – RL time mode.
hide ✔ – The actual timer value and the added time triggered by the menu vuttons are hided to the user.
+2min, +5min, +30min, +1h, +3h, +6h, +12h, +24h – Adds the respecting time to the actual timer value.
⇫ BACK ⇫ – Move back to the previous menu.
⍰ HELP ⍰ – Streams the help into the chat window.
⏏ EXIT ⏏ – Close the actual menu and release the menu access to anyone.
blind ✘/✔ – Access the sub-menu to change the blind settings. ‘✘’ no blind setting active, ‘✔’ at least one blind setting is active.
avatar ✔ – Turn all the avatars to silhouettes beyond a certain distance. If ‘blind’ is ‘✔’ the distance is set to the sphere distance, if ‘blind’ is ‘✘’ a menu will ask you the distance you want to set.
NOTE: With Firestorm 6.6.3.67470 the avatars may just vanish from the screen! nice avatar eraser feature. With Kokua 6.6.3.52925 the body vanish but some attachement stay more or less visible like haire, freaking!
world ✘/✔ – Access the sub-menu to change the in-world texture. ‘✘’ no world setting active, ‘✔’ the user’s world is textured.
camera ✔ – Prevent moving the camera too far from the avatar. If ‘blind’ is ‘✔’ the distance is set to the sphere distance, if ‘blind’ is ‘✘’ a menu will ask you the distance you want to set.
loc ✔ – The user is unable to know where they are: the world map is hidden, the parcel and region name on the top menubar are hidden, they cannot create landmarks, nor buy land, nor see what land they have left after teleport, nor see the location in the About box, and even system and object messages are ofuscated if they contain the name of the region and/or the name of the parcel. In addition the user is unable to view the mini map and world map.
strtIM ✔ – User can only start IM sessions with people that are within a certain distance. If ‘blind’ is ‘✔’ the distance is set to the sphere distance, if ‘blind’ is ‘✘’ a menu will ask you the distance you want to set. RLV doesn’t support the distance modifier.
radar ✔ – The user's HUD is now a radar to show position and looking direction of the keyholder. The range is 40m and the scale is logarithmic.
names ✔ – Unable to see name and they are replaced by dummies, tooltips are hidden and pie menu is almost useless so user can't get the profile, etc... nametags are not displayed anymore, nearby window is useless.
clear ✔ – Reset all blind settings back to default values. ✔means the settings are on default values.
⇫ BACK ⇫ – Move back to the previous menu.
⍰ HELP ⍰ – Streams the help into the chat window.
⏏ EXIT ⏏ – Close the actual menu and release the menu access to anyone.
none ✔ – Blind level to none, defaults values for mode, color and opacity are set.
level ✘ – no sphere view ▁ - 16m ▂ - 8m ▃ - 4m ▆ – 2m ▇ - 1m ▉ - 0.5m. You can only level up, to remove the actual sphere view, one has to step up all levels until coming back to the start or hit 'none' button.
range ✔ – A customized sphere size has been set. Value between 0.0m and 255.0m, under 0.3m you can consider being fully blind.
pixel ✔ – The colored sphere is replaced by a pixelisation effect depending on the 'blind" setting (only RLVa).
color – Sub-menu to change the sphere color.
You can change the sphere color to adjust it to your liking, in addition you can also make the color cycling.
⇫ BACK ⇫ – Move back to the previous menu.
⇦ PREVIOUS - Move back to the previous page.
NEXT ⇨ - Move forward to the next page.
⍰ HELP ⍰ – Streams the help into the chat window.
D.green, F.pink, L.red, L,yellow, P.pink, amethyst, azure, black, blood, blue, copper, custom.A, custom.B, gold, indigo,lime, metal, navy, orange, plum, purple, red, silver, slate, steel, white, yellow – Select the color preset for the sphere.
RGB.A, RGB.B – Enter the new value for custom.A or custom.B color. Example <123/123/123>
cycle ✘ – No color cycling.
cycle ✔ – Sphere color is cycling to randoms values. Every defined time a new color is randomly selected and the mask change to the next value with gradient.
time – Enter a new cycle time for color change.
- ⍰ HELP ⍰: Stream in your chat window the help for this menu.
- ⇫ BACK ⇫: Go back to previous menu.
- add: add a custom world texture to the set, format is texture UUID + name (8 chars max) no space no punctuation.
- delete: remove a custom previously added world texture from the set.
- std gray: set the world texture to the standard gray.
- cow spot: set the world texture to cow spots.
- leather: set the world texture to leather.
- wood: set the world texture to wood.
- stone: set the world texture to stone.
- ⍰ HELP ⍰: Stream in your chat window the help for this menu.
- ⇫ BACK ⇫: Go back to previous menu.
- ⏏ EXIT ⏏: Close the menu and allows someone else to grab it.
- mask ✘: no mask view is active, click for options.
- mask ✔: a mask is currently covering the screen, click for options.
- env ✘: no environnement settings active, click for options.
- env ✔: an environnement settings is active, click for options.
- clear: all restrictions are cleared and reseted to defaults values.
- ⍰ HELP ⍰: Stream in your chat window the help for this menu.
- NEXT ⇨: toggle to next page.
- ⇦ PREVIOUS:
- ⇫ BACK ⇫: Go back to previous menu.
- add: Add a custom mask texture to the set, format is texture UUID + name (8 chars max) no space no punctuation. Best result with texture resolution 1024x512.
- delete: Remove a custom previously added mask texture from the set.
- transparency: set the transparency value of the mask.
- color: Set the color of the mask.
- 2Bholes ✔: covers the entire screen with the specified texture (mask), here a mask with 2 big sized holes. The aspect ratio will be the aspect ration of the viewer’s world view and the mask will always render below all HUDs. RLVa user can only click throught the cuts outs if they are some. RLV user will get an additional HUD attached and the only way to touch world is the small pinhole in middle.
- 2Mholes ✔: mask with 2 middle sized holes.
- 2Sholes ✔: mask with 2 small sized holes.
- blinders ✔: mask witht he 2 sides blinders that ponies are used to get to focus in front of them and avoid any side distraction.
- harness ✔: mask with straps for the user of headharness gags.
- harnblin ✔: mask with a combinaision of blinders and headharness straps.
- FullMask ✔: mask fully covers the screen without any cut out.
- ⇫ BACK ⇫: Go back to previous menu.
- 0%: the mask is fully opaque.
- 100%: the mask is fully transparent. The touch rules are still opeartive!
- -10%: decrease the transparency by 10%.
- 50%: Set the transparency to 50%.
- +10%: increase the transparency by 10%.
- ⇫ BACK ⇫: Go back to previous menu.
- ⇦ PREVIOUS: previous page.
- NEXT ⇨: next page.
- black, D.gray, L.gray, red, blue, green, pink, purple, brown or custom ✔: Seelct the desired color for the mask.
- RGB: Enter the R/G/B values for the custom color.
- cycle ✔: The mask color will change during the cycle time.
- time: Enter a nex cycle time.
If your 'settings' folder is not populated with environnement settings, the final result may differ depending on the viewer you are using! For the 'Foggy' & 'Gelatto' settings, best copy the sets from your Librairy\Environnements\Skies\ to your Inventory\settings\
- ⍰ HELP ⍰: Stream in your chat window the help for this menu.
- ⇫ BACK ⇫: Go back to previous menu.
- add: add a custom environnement setting to the set, format is name (8 chars max) no space no punctuation. In case of EEP be sure the setting is present in the user inventory, see folder 'settings'.
- delete: remove a custom environment setting from the set.
- none ✔: no environnement preset active.
- foggy ✔: the user is unable to change the viewer environment settings and the selected preset, here a foggy environnement, will be forced. Preset can be EEP settings if the user folders are previously setup.
-gelato ✔: environnement preset gelatto.
- ⍰ HELP ⍰: Stream in your chat window the help for this menu.
- ⇫ BACK ⇫: Go back to previous menu.
- ⏏ EXIT ⏏: Close the menu and allows someone else to grab it.
- ML ✔: forces the user to stay in mouselook as long focus is not active. ML will be suspended the time focus is active.
- lock ✔: prevents the user from unlocking the camera from the avatar, meaning that the user cannot use Alt to focus nor orbit the camera around the avatar. While the camera is locked, the sim forces it to stay in a line of sight from the avatar.
- limit ✘: no camera limit range is active, click for options.
- limit ✔: a camera limit range is active, click for options.
- focus ✘: no focus target active, click for options.
- focus ✔: a focus target is active, click for options.
- clear: all restrictions are cleared and reseted to defaults values.
- ⇫ BACK ⇫: Go back to previous menu.
- ⍰ HELP ⍰: Stream in your chat window the help for this menu.
- limit ✔: prevents the user from moving the camera outside the defined range from the avatar, either with the mouse wheel or when focusing with the Alt key.
- +1m, +2m, +5m, +10m: increase the camera limit range of the selected value, maximum is 96m.
- default: set the camera limit range to the default value of 3m.
- -1m, -2m, -5m -10m: decrease the camera limit range of the selected value, minimum is 1m.
- ⇫ BACK ⇫: Go back to previous menu.
- ⇦ PREVIOUS: previous page.
- NEXT ⇨: next page.
- focus ✔: If the keyholder is present and inside the defined focus range, forces the user to turn toward the avatar and the camera will focus one of the selected 'target', the height of the camera can be forced with 'myEyes'. If the user sit on the floor, or sit on any object, or the keyholder is off sim, or if the keyholder is outside the focus range, the focus is replaced by camera limit of 3.0m.
Be aware that ML is not allowed, if the user decide to roll into ML position an RLV command will be triggered to force to leave ML. In case ML setting is ✔ the user will be toggled from ML to forced camera and vice versa to keep the feeling of the special experience.
- +1m, +2m, +5m, +10m: increase the keyholder detection range within the user is forced to focus toward the keyholder, maximum is 96m.
- default: set the focus range to the default value of 20m.
- 1m, -2m, -5m -10m: decrease the keyholder detection range within the user is forced to focus toward the keyholder, minimum is 96m.
- myEyes: Select the height of the user's camera (head, half height, floor) when focus is active. Typically to adjust the user camera to its position: standing, kneeling or laying on the floor.
- target: Select the target height of the user's camera (head, half height, floor) when focus is active. Typically to force to look at your head, butt or feet.
- ⍰ HELP ⍰: Stream in your chat window the help for this menu.
- ⇫ BACK ⇫: Go back to previous menu.
- ⏏ EXIT ⏏: Close the menu and allows someone else to grab it.
- select: sub menu to select/deselect the face(s) you want to alter with color, glossiness and environment values.
- B.color: sub menu to select the color according the selected face(s).
- shine: sub menu to select the glossiness & environment according the selected face(s).
- material: sub menu to select the whole material for your blindfold set.
- logo: sub menu to select the logo to display on the front of the blindfold.
- visible: sub menu to define how the blindfold is visible or not according the lock, blind and view settings.
- option: sub menu to adjust the blindfold option(s).
you can select the face(s) according the description to apply a color, a glossiness or environment. by default: BlindF, strap & trim.
Adjust the glossiness and environment values for the selected face(s), range is from 0 to 255. Those values are overwritten when you select a new material.
you can select different materials type to your likings.
You can select from the list of logos the one you want to be shown on the blindfold face, or none if you don't want to have one.
You can select when the blindfold is shown or hidden.
- ⇫ BACK ⇫: Go back to previous menu.
- ⍰ HELP ⍰: Stream in your chat window the help for this menu.
- unlock ✔: the blindfold is shown when unlocked.
- unlock ✘: the blindfold is hidden when unlocked.
- lock ✔: the blindfold is shown when locked.
- lock ✘: the blindfold is hidden when locked.
- blind ✔: the blindfold is shown when blinded.
- blind ✘: the blindfold is hidden when blinded.
- mask ✔: the blindfold is shown when a mask is applied.
- mask ✘: the blindfold is hidden when no mask is applied.
- ⇫ BACK ⇫: Go back to previous menu.
- ⍰ HELP ⍰: Stream in your chat window the help for this menu.
- status ✔: [PFS] Vision status is shown over the head.
- status ✘: no status is shown over the head.
3. Vision controller HUD
This HUD can:
- Scan all [PFS] Vision users within a region, list the one you are listed as keyholder w/o range limit, others only inside a 20.0m range.
- Adds the [PFS] Vision user where you are listed as keyholder to your control HUD.
- Acess the listed [PFS] Vision users main menu.
- From the HUD you can scroll and get the actual status of the user's [PFS] Vision if present in the same region.
- Get a general status of the actual selected user.
- Access directly to the functions menus.
- Drag & Drop your own mask texture and world texture to apply them on the user side.
- Remove listed [PFS] Vision users from the HUD.
3.1 Scan for users
Click the scan button 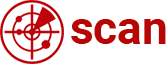 and after scanning the entire region, if some [PFS] Vision users has been found a menu will be displayed;
and after scanning the entire region, if some [PFS] Vision users has been found a menu will be displayed;
This menu lists all users present in the region where you are keyholder and also all locked and all unlocked devices in a range of 20m.
Depending on the device status and who hold the keyholder, you may just access it if you are close enough or add it to the HUD or even add it to the HUD and access the device main menu.
3.2 Remove a listed user
If you have listed users on your HUD and you want to remove some, click the connect button  and a menu to select which one you want to remove will be displayed:
and a menu to select which one you want to remove will be displayed:
NOTE: unlocked device will be automatically removed from the HUD!
3.3 Drag & Drop textures
if the user is already in the mask view mode or already having the world textures being overwritten by one from the [PFS] Vision system, you can simply drag and drop any type of texture directly on the HUD and the dropped texture will be applied on the user side.
NOTE: Be carreful where you drop the mask texture and be sure you aim the colored area (the deep black part on the example) and not the transparent area, or you may re-texture something else you didn't wanted!
4. Options
4.1 Access plugins
To install plugins inside the [PFS] Vision, you have to rez the object on the floor, right + click edit, go to content tab and than just drag and drop the desired script inside the content tab. Give it a time to let your viewer refresh it. Since [PFS] Vision is able to manage several access plugins, be sure you don't throw several times the same script in the content tab. If it's the case just remove the doubles. Take it back and wear it again, your [PFS] Vision is ready!
4.2 Status
Wearing a vision control system can be hard to people to figure out the user is severly restricted and can even in some case let people feeling ignored. To avoid any of this you can wear an additional object that will inform the people around the user about the retrictions running. The text is as short as possible to not make it too intrusive. The little "👁" over the eay ie either green for unlocked, either red for locked state. If locked a general restriction word will be added meaning one restriction is at least active there.
4.3 hide/show plugin
DISCLAMER: I decline all responsibility in case your object soesn't work anymore or you cannot get it back to its original form. Backup your objects, make copy or save the contents before any manipulation!
The plugin is able to link the informations & states of your [PFS] Vision to any worn object, the list of possibilities are:
- RLV detach restriction according the [PFS] Vision lock/unlock state.
- set different group of linked prims and faces, called PRIMGROUP.
- affect the alpha value or color of the defined PRIMGROUP throught ACTION.
- ACTION are build from [PFS] Vision lock state (variable nState) or blind state (variable nBlind)
First of all rez your object on the floor and delete anything present in the content winddow, from the root prim and also all linked prims.
[PFS] Vision v1.1 is delivered with an option box [PFS] Vision hide/show plugin (REZ me) . Rez it and unpack it into your inventory, you will get:
- the plugin.hide.show script.
- notecard example config.deluxe blindfold for the RR deluxe blindfold.
- notecard example config.hawk for the SnR hawk hood.
- notecard example config.kdc gasmask for the KDC gasmask.
- blank notecard config.blank to start from scratch.
Think how your object should behave and build one or several PRIMGROUP to be able to adjust the faces with the ACTION and get the expected result. A simple blindfold may only need one PRIMGROUP to be shown or hidden and two ACTION: one action to make it show and another ACTION to make it hide. On the other hand a hood will be always shown but maybe you will need one PRIMGROUP for the padlock with two ACTION to make it hide or show and another PRIMGROUP to change the glass tint with up to seven ACTION to get all the levels from the [PFS] Vision blind setting.
4.3.1 PRIMGROUP
PRIMGROUP syntax:
PRIMGROUP1=LINK1,FACE1|LINK2,FACE2...
PRIMGROUP2=LINK3,FACE3|LINK4,FACE4...
PRIMGROUP is composed with the linked prim name and the faces number. LINK name and FACE number can be found by editing your object. To edit your object better rez it on the floor, right click edit, checkbox 'edit linked' with 'move' and arrows you can scroll the linked prims and get the name from the 'Name:' field, with 'select face' and arrows you can scroll the face of the selected linked prim.
FACE is a bitwise addition of the selected faces: face 0=1, face 1=2, face 2=4, face 3=8, face 4=16, face 5=32, face 6=64, face 7=128.
For example the RR deluxe blindfold PRIMGROUP will look like this: PRIMGROUP1=$Le:1/0,255|$Lb:1/0,255|$Lb:1/0,255. $Le:1/0, $Lb:1/0 & $Lb:1/0 are the linked prims (notice some object have several time the same linked prim name, in that case the link number is taken in consideration), and 255 for faces means all faces.
4.3.2 ACTION
ACTION syntax: ACTION1=[trigger],[value],[condition is TRUE or FALSE]|PRIMGROUP|action1:[ALPHA=x.y]|action2:[COLOR=<r,g,b>]...
ACTION is build with name (ACTION1, ACTION2, ...) than only one prim group (PRIMGROUP1) and than the command (ALPHA,x.x, COLOR,<R,G,B> or ALPHARANGE=x.x,y.y), you can have several command into one action.
Available trigger and associated value:
- nState --> 1=RLV detection, 2=locked, 4=key taken.
- nBlind --> 0=none, 1=0.5m, 2=1m, 4=2m, 8=4m, 16=8m, 32=16m, 64=custom.
To be noted that value is bitwise coded and the action is triggered only on condition change, from FALSE to TRUE or vice versa.
Available action or command:
- ALPHA,x.x --> set the alpha value from 0.0 (transparent) to 1.0 (opaque).
- COLOR,<R,G,B> --> set the color to the given RGB value (from 0 to 255).
- ALPHARANGE=x.x,y.y --> this is reserved to nBlind value 64 (custom blind range), enter the minimum (x.x) and the maximum (y.y) alpha value, the script will calculate the right alpha from the given range and the custom blind range value. if you don't know what to set, enter the alpha value you have set for nBlind = 0 for x.x and the value for nBlind =32 for y.y.
4.3.3 General settings
- LOCK=TRUE/FALSE --> if TRUE detach restriction will be added for this object when [PFS] Vision is locked.
- STATUS=TRUE/FALSE --> if TRUE the floating status text will be displayed over the head.
- LINE_FEED=x --> In case the status text is too low you can add lines to shift it up.
- FILL_CHAR=$ --> You can define which type of character is used to feel the line, you cannot leave it blank, use blank space as default.
4.3.4 Examples
example for RR deluxe blindfold
[PRIMS GROUPS]
PRIMGROUP1=$Le:1/0,255|$Lb:1/0,255|$Lb:1/0,255
[ACTIONS]
ACTION1=nState,2,TRUE|PRIMGROUP1|ALPHA=1.0>
ACTION2=nState,2,FALSE|PRIMGROUP1|ALPHA=0.0>
[GENERAL SETTINGS]
LOCK=TRUE
STATUS=TRUE
LINE_FEED=7
FILL_CHAR= <--blank space here
example for SnR hawk
[PRIMS GROUPS]
PRIMGROUP1=Hawk Hood v2,1
[ACTIONS]
ACTION1=nBlind,0,TRUE|PRIMGROUP1|ALPHA=0.50|COLOR=<0,0,0>
ACTION2=nBlind,1,TRUE|PRIMGROUP1|ALPHA=0.58
ACTION3=nBlind,2,TRUE|PRIMGROUP1|ALPHA=0.66
ACTION4=nBlind,4,TRUE|PRIMGROUP1|ALPHA=0.74
ACTION5=nBlind,8,TRUE|PRIMGROUP1|ALPHA=0.82
ACTION6=nBlind,16,TRUE|PRIMGROUP1|ALPHA=0.9
ACTION7=nBlind,32,TRUE|PRIMGROUP1|ALPHA=1.0
ACTION8=nBlind,64,TRUE|PRIMGROUP1|ALPHARANGE=0.5,1.0
[GENERAL SETTINGS]
LOCK=TRUE
STATUS=TRUE
LINE_FEED=5
FILL_CHAR= <--blank space here
example for KDC gasmask
[PRIMS GROUPS]
PRIMGROUP1=nochain:body,8
[ACTIONS]
ACTION1=nBlind,0,TRUE|PRIMGROUP1|ALPHA=0.50|COLOR=<0,0,0>
ACTION1=nBlind,1,TRUE|PRIMGROUP1|ALPHA=0.58
ACTION2=nBlind,2,TRUE|PRIMGROUP1|ALPHA=0.66
ACTION3=nBlind,4,TRUE|PRIMGROUP1|ALPHA=0.74
ACTION4=nBlind,8,TRUE|PRIMGROUP1|ALPHA=0.82
ACTION5=nBlind,16,TRUE|PRIMGROUP1|ALPHA=0.9
ACTION6=nBlind,32,TRUE|PRIMGROUP1|ALPHA=1.0
ACTION7=nBlind,64,TRUE|PRIMGROUP1|ALPHARANGE=0.5,1.0
[GENERAL SETTINGS]
LOCK=TRUE
STATUS=TRUE
LINE_FEED=5
FILL_CHAR= <--blank space here


![[PFS] Blindfold](/images/0/00/Vision_blindfold.png)