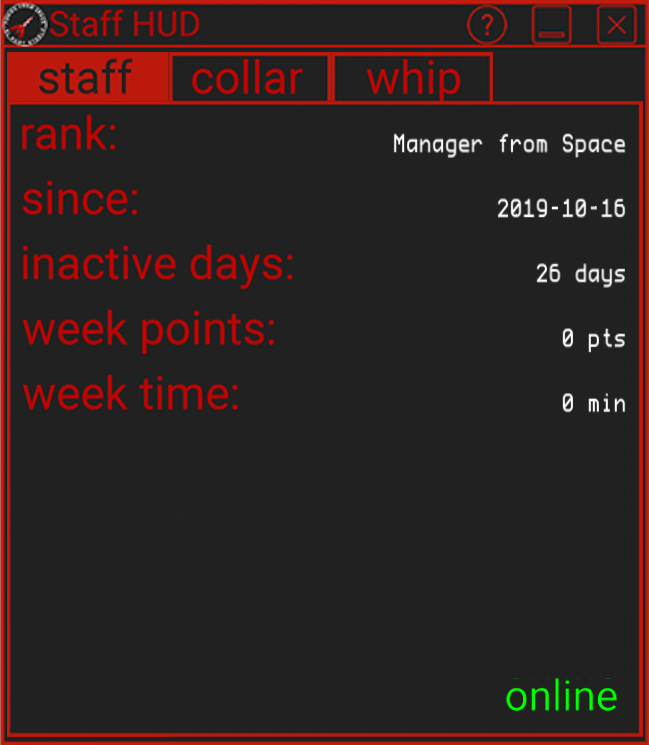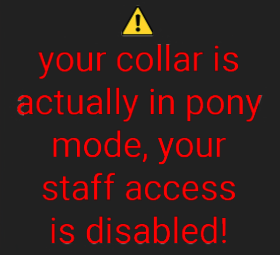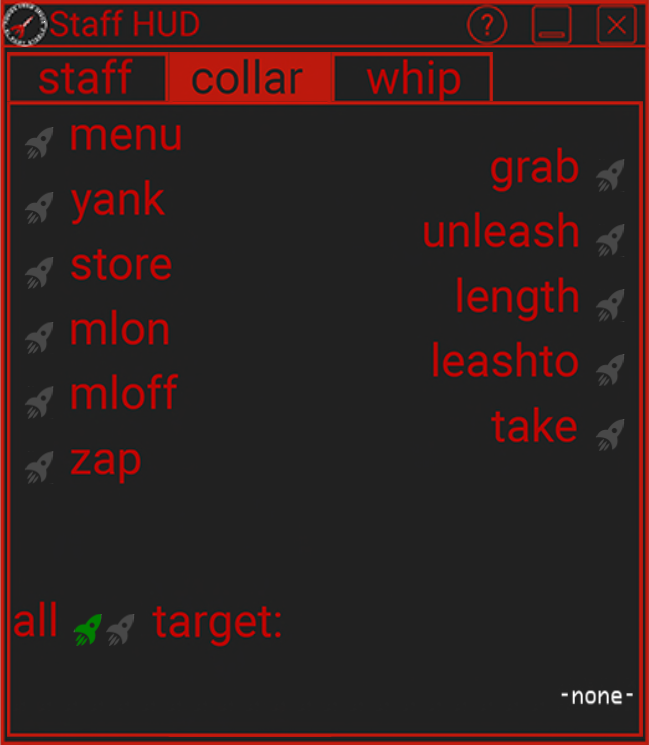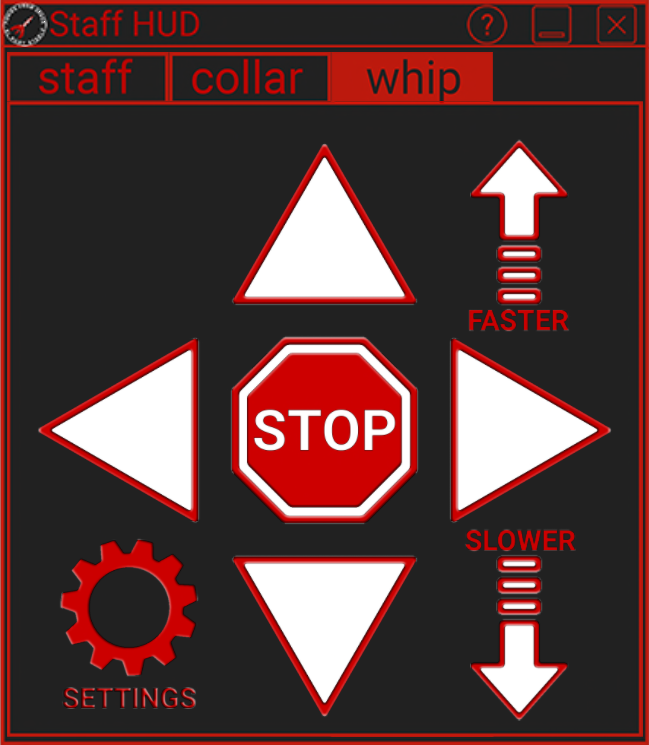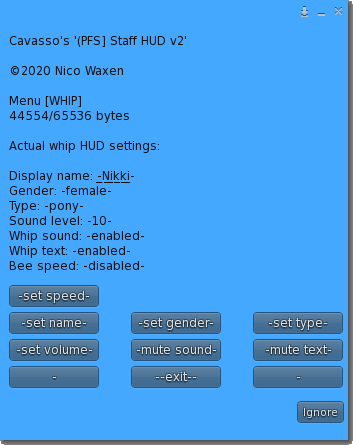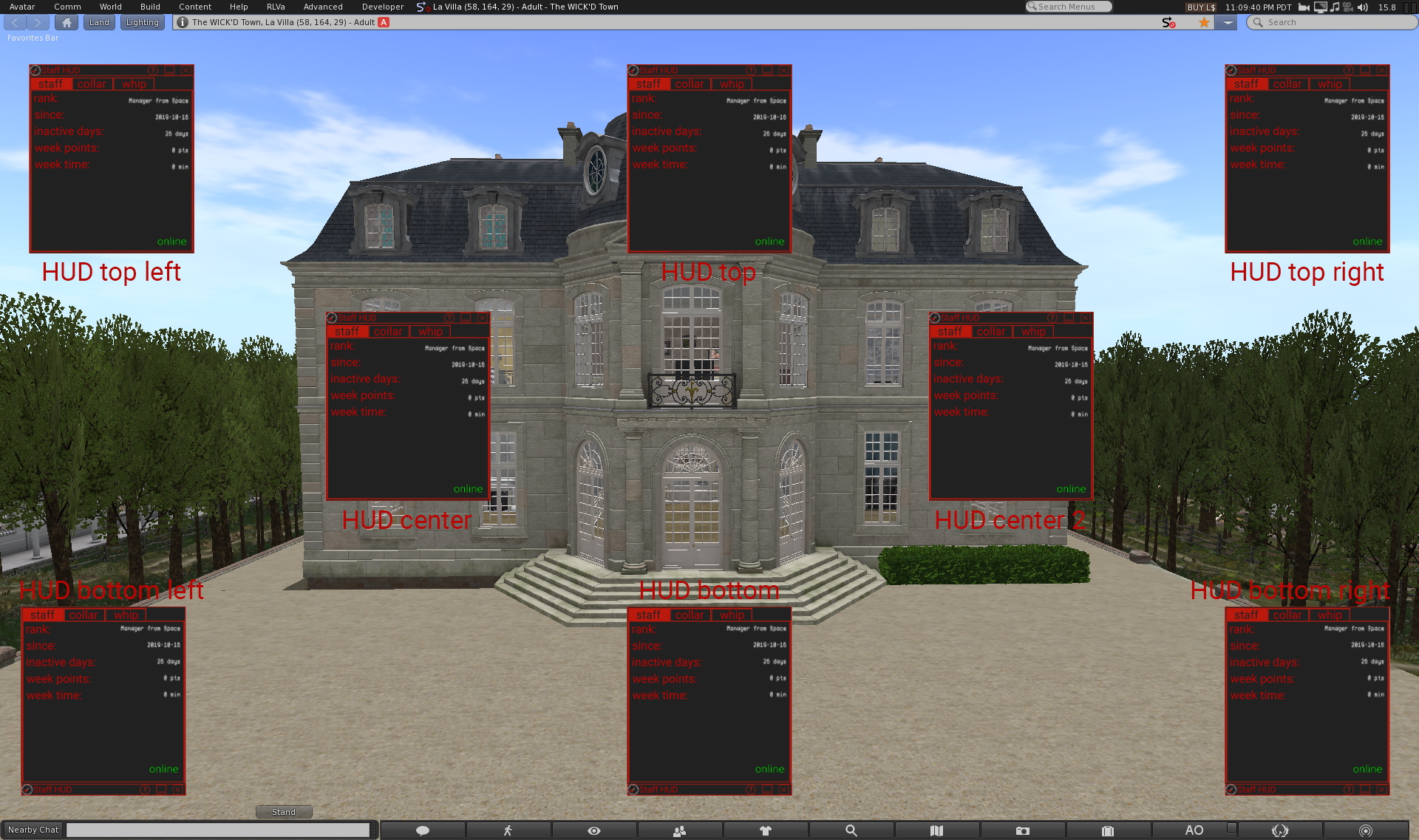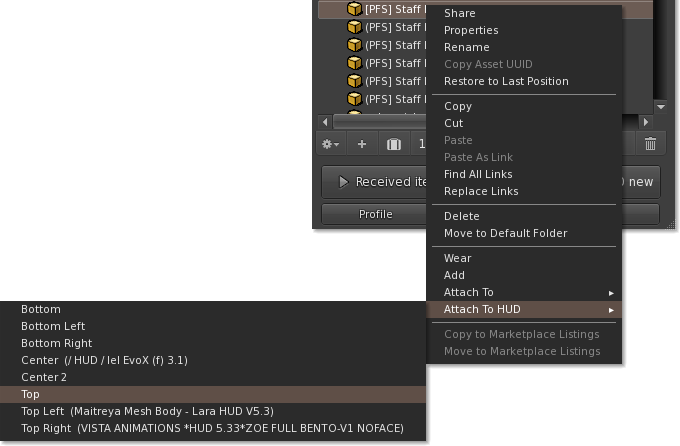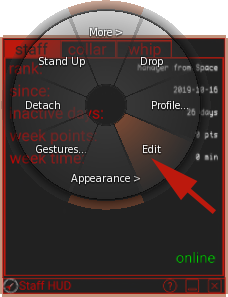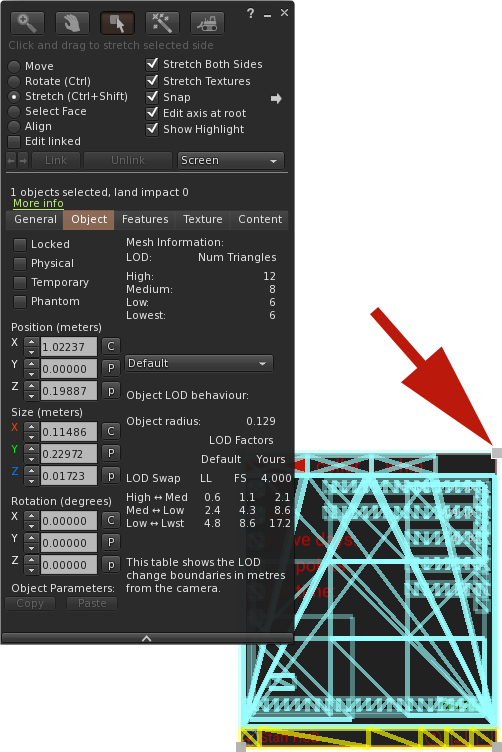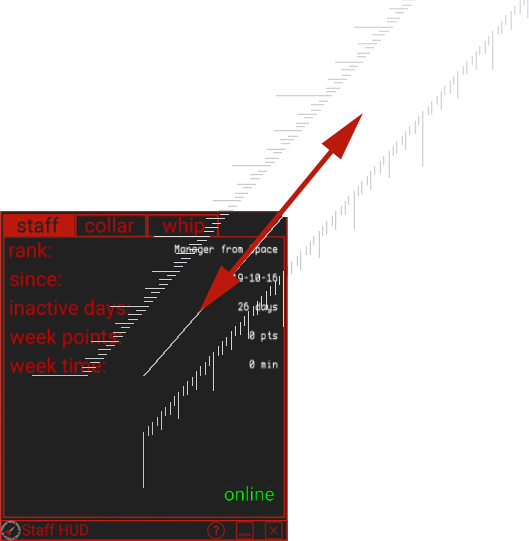Staff hud
The PFS Staff HUD
To help the staff in there daily work at PFS, a staff HUD is available from every PFS collar with version 7.27 or higher.
Contents
1. The HUD interface
The HUD has 3 tabs:
Staff with the statistics regarding your activities inside the PFS region
Collar with all the PFS collar shortcuts to help you to get them in more easy way than the command line
Whip to send orders to your favorite ponis, animal, pets or whatever
If you are not a PFS staff, the HUD will be locked in the Whip tab and you have a free whip hud that can anyone use, no limitations
1.1 The staff tab
This tab is dedicated to the staff statistics.
| title | description |
|---|---|
| rank | your actual rank, from Groom to Stable Owner |
| since | the date you were registered as PFS staff |
| inactive days | the number of days without activity in the PFS region. |
| week points | the number of not owned collars grabbed in a week |
| week time | the number of minutes you have spent in the PFS region during the actual week |
| online | status of the connection to the PFS server |
In case you are locked into the pony/neko/cow mode and your active rank is Groom, Apprentice Trainer or Trainer, a message will inform you that you cannot grab others collars:
1.2 The collar tab
This tab provides you an easy way to get access to the PFS collar commands lines within the 20m range:
| command | description | limitation |
|---|---|---|
| menu | accesses all PFS collars including yourself if you wear one or the target if selected | -none- |
| grab | grabs all collars available leashes or the target if selected | target mode can grab leash from post |
| unleash | unleashes all leashed ones from your hand or the target if selected | target mode can unleash from post |
| yank | yanks all leashed ones in your hand to make them come closer or only the target if selected | -none- |
| length | changes the length from all the leashed ones to your hand or only the target if selected | -none- |
| store | returns all the leashed ones in your hand to there stalls or only the target if selected | -none- |
| mlon | forces all the leashed ones in your hand to go into the mouselook or only the target if selected | -none- |
| mloff | frees all the leashed ones in your hand from the mouselook or only the target if selected | -none- |
| zap | sends an electro shock to the leashed ones in your hand or to the target if selected | -none- |
| leashto | transfers the leashes in your hands to a compatible PFS post/ring that you have previously touched | only works with PFS leash post or leash ring |
| take | transfers the leashes from a compatible PFS post/ring that you have previously touched to your hand | only works with PFS leash post or leash ring |
1.3 The whip tab
This tab will help you to give orders to your pony for the usual ponyplay like carting, whip circle, etc... You can get a menu to adjust the settings to your liking:
| setting | description |
|---|---|
| -set volume- | changes the volume of the played sounds, from 0 (no sound) to 10 (maximaum) |
| -mute sound- | toggles the mute sound enabled/disabled |
| -mute text- | toggles the mute text enabled/disabled |
| -set name- | sets a custom display name used for the text chat |
| -set gender- | selects the gender you want to use for the text chat male/neutral/female |
| -set type- | selects the type of animal for the text chat |
| -set speed- | disables all the blinking animations to increases the speed, careful on the sound mess! |
1.4 The headband
| button | description |
|---|---|
| link to the PFS wiki/staff HUD section | |
| reduce/enlarge the HUD | |
| close and detach the HUD |
2. HUD position
The HUD can be attached to several HUD attachement points, depending on the attachement the HUD wil fold up or down:
To select the right attachement point you want to use, locate the [PFS] Staff HUD v2 in your inventory, than right click the object and go down Attach to HUD. Than select one of the given attachement points, you can attach several HUDs at the same attachement point:
3. HUD resizing
The HUD can be resized at your willing up to a minimum size that the mesh allows. If you want to change the size, right click the worn [PFS] Staff HUD v2 and select edit
if you cannot see the worn HUD on your screen, it may be rezzed outside your screen area, you can hold the key alt pressed and roll the mouse wheel to adjust temporarily the screen scaling. You should be able to locate your HUD and move it to the center
once the edit window is open you can hold the keys shift + control and grab one of the handle from one of the corner
keep shift + control pressed, right click the mouse on the handle and move the mouse on the scale to your desired size
When the HUD has reached the desired size you can release all mouse button and keyboard keys, you can also close the edit window. The HUD will take a little time to resize all the elements, give it some seconds.